И так мы установили MS SQL 2022 и SQL Server Management Studio (SSMS).
Для реализации клиент-серверного варианта работы в 1С, нам осталось лишь установить Сервер 1С он же «Сервер приложений» и выполнить несколько простых настроек на серверах.
Сразу отмечу, что большинство того что мы проделаем ниже, нам не требуется если Сервер 1С и MS SQL находятся вместе на одной машине (Хосте).
Но так как у нас Сервер 1С будет «жить» отдельно от MS SQL 2022, на другом сервере Windows server 2022, а Сервер 1С мы разместим на WS 2019, нам придется открыть некоторые порты на брандмауэре windows. (Если, конечно он у Вас включен).
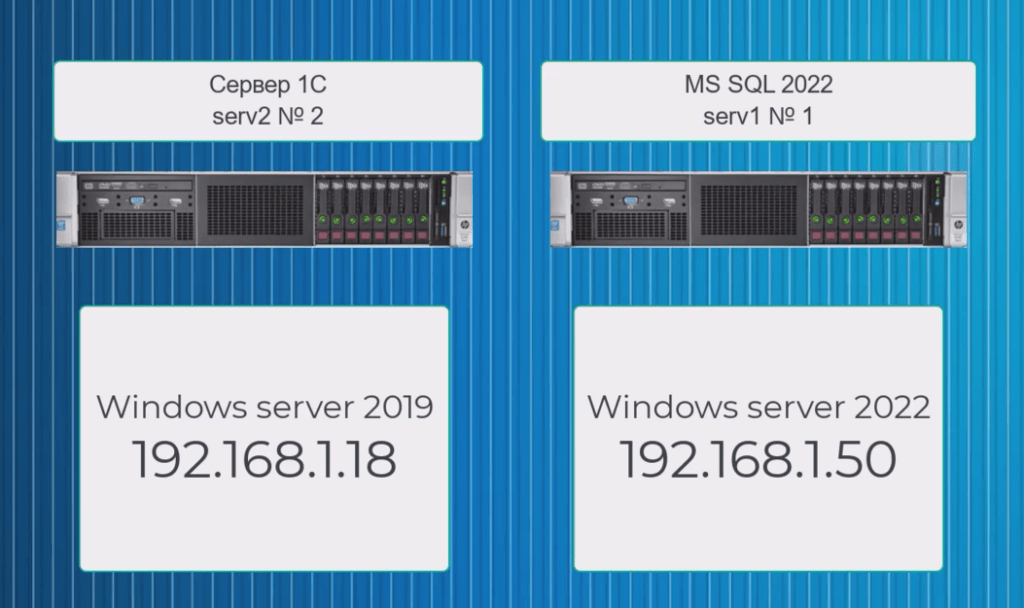
А также включить «сетевое обнаружение», чтоб сервера видели друг друга в локальной сети.
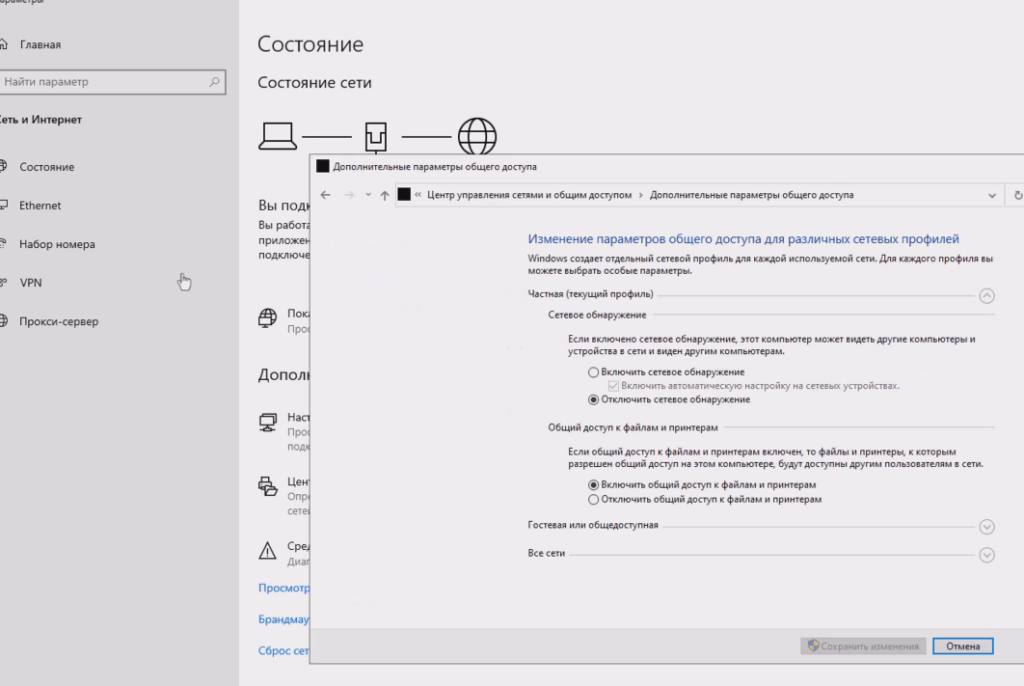
Командой ping проверьте это обязательно!
Второй важный момент, так это установка SQL Server Native Client, на сервере, где у вас будет располагаться «Сервер 1С».
Напомню, что Native Client убрали с версии MS SQL 2022, благо скачать его все также можно бесплатно на сайте Microsoft или по прямой ссылке здесь: (После бесплатной регистрации):
И так установим Native Client.
Тут все просто, всего пара кликов Далее и готово.
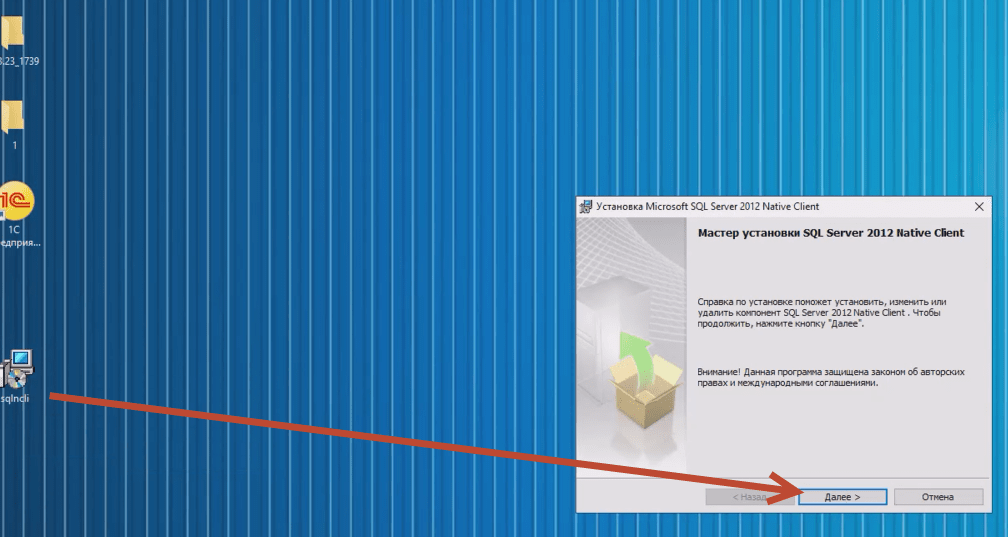
Достаточно выбрать только “Клиентские компоненты”.
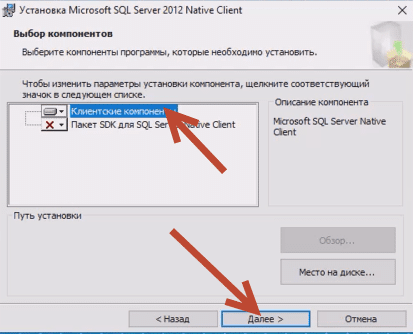
И “Установить”
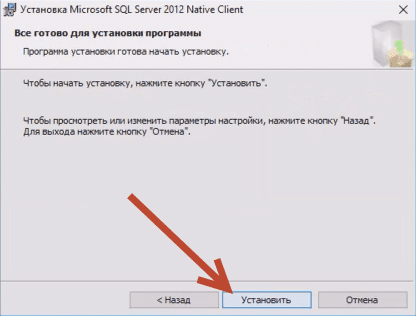
Готово!
Осталось лишь включить TCP/IP на сервере MS SQL (Так как по умолчанию работает только shared memory), чего опять же достаточно если Сервер 1С и MS SQL вместе.
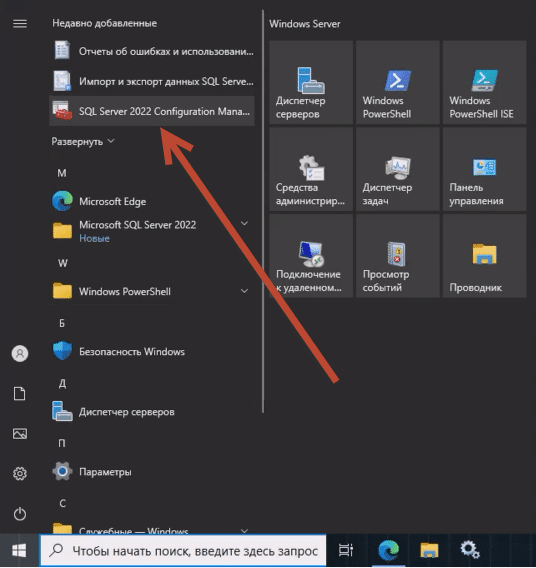
Находим “Сетевая конфигурация SQL Server” – “Протоколы для MSSQLSERVER”
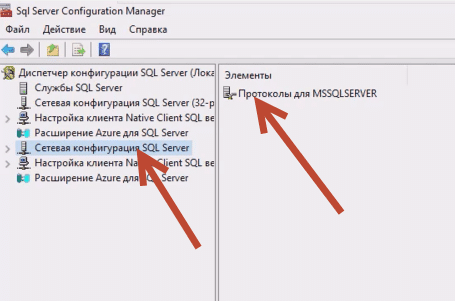
Общую память отключить TCP/IP Включить
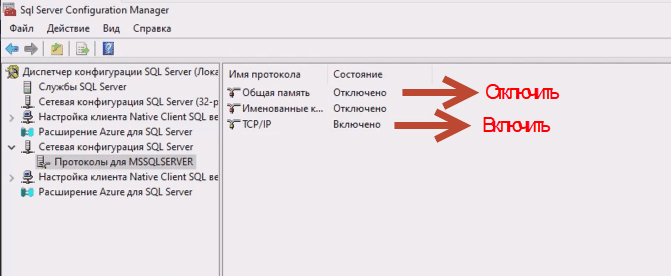
ОБЯЗАТЕЛЬНО! Делаем перезапуск службы MS SQL 2022
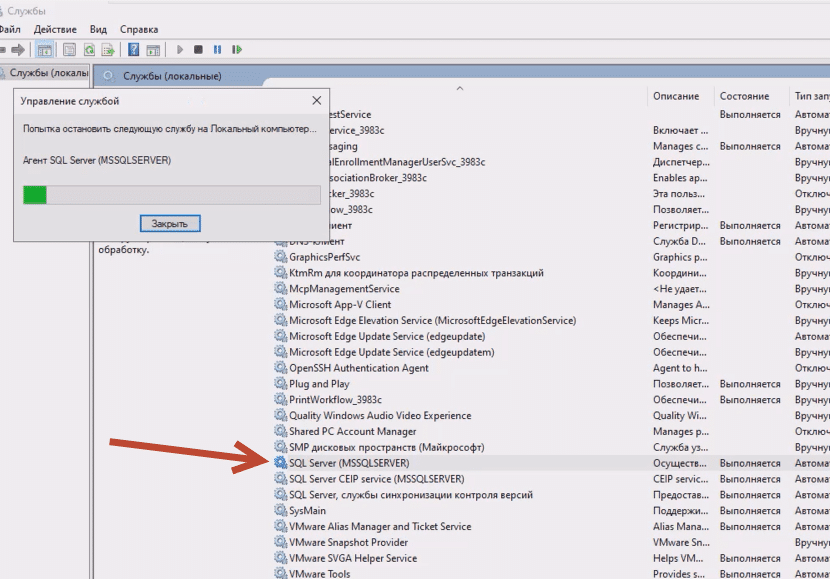
Теперь у нас все готово, для установки Сервера 1С!
Ставить мы будем версию 8.3.23.1739 х64
Учтите, что версия “Сервера” и “Клиента” у вас должна быть одинакова (включая минорную 1739), иначе пользователи не смогут запустить клиент-серверную базу 1С.
Где брать Сервер 1С ?
Скачать его можно здесь: https://releases.1c.ru
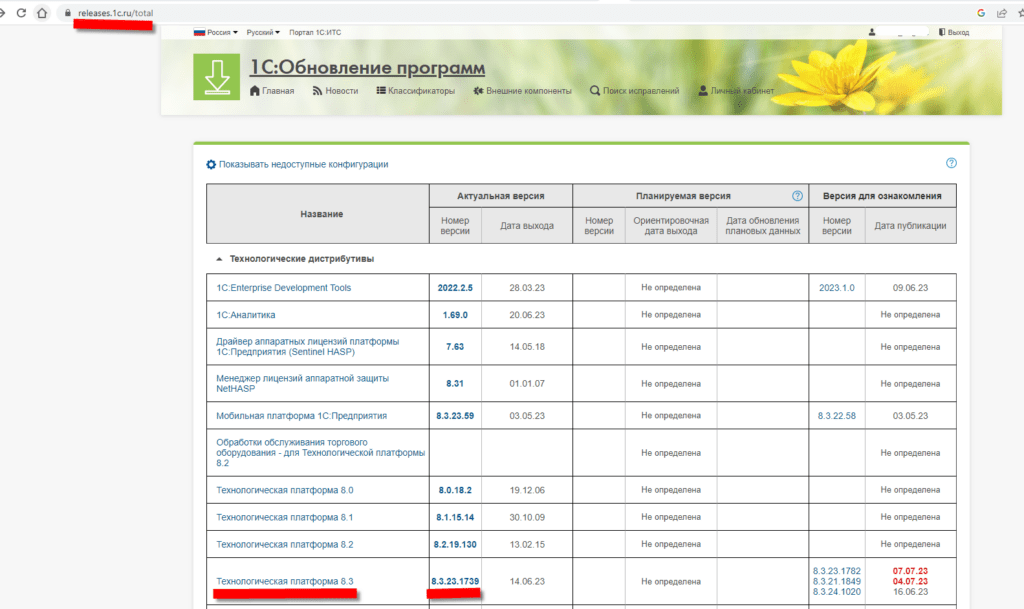
А вот инфа, о том как получить это все бесплатно и установить у себя клиент-серверную 1С.
Запускаем установку платформы 1С и как компонент установим и Cервер 1С и клиенты 1С на этом же сервере (Windows server 2019).
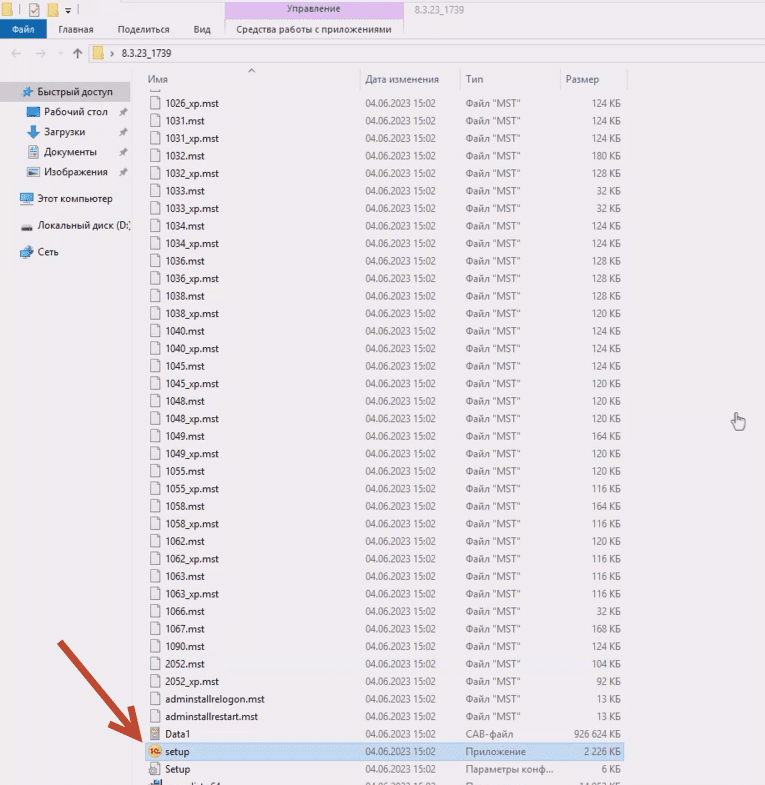
Выбираем “setup”.
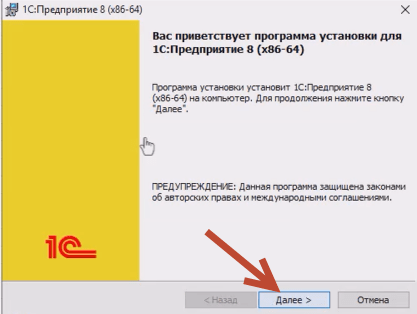
Выбираем нужные компоненты 1С.
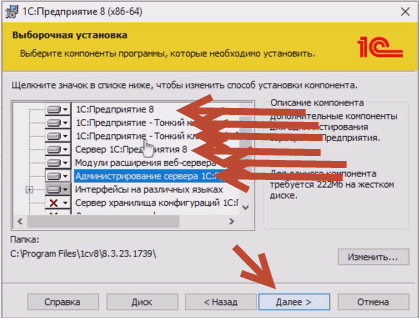
Нам нужны:
- 1С:Предприятие 8 – (Обязательно)
- 1С:Предприятие – Тонкий клиент – (Не обязательно)
- 1С: Предприятие – Тонкий клиент (Файловый вариант). – (Не обязательно)
- Сервер 1С:Предприятие 8 – (Обязательно)
- Модули расширения веб-сервера – (Не обязательно)
- Администрирование сервера 1С:Предприятие – (Не обязательно)
Рекомендую установить все те компоненты, что были отмечены на скрине выше (Они могут быть нужны Вам позже).
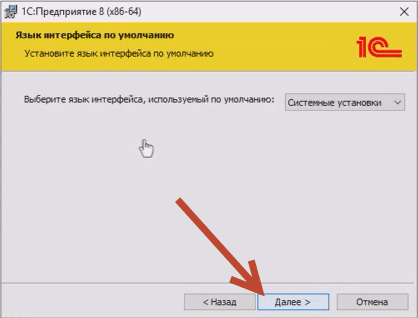
Далее >
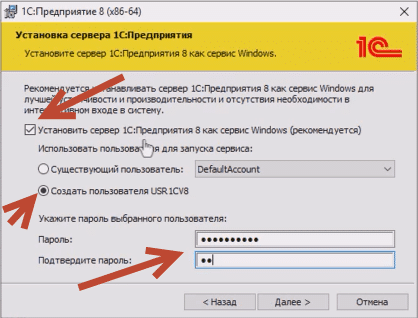
Обязательно оставляем птичку возле: “Установить сервер 1С:Предприятие 8 как сервис Windows (Рекомендуется)”.
И создаем пользователя USR1CV8 (От его имени и будет стартовать Сервер 1С, потом надо сменить имя пользователя USR1CV8 на любое другое, переименовать его обязательно!)
Укажем пароль для него и “Далее”.
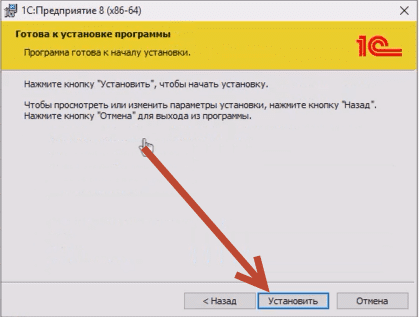
“Установить”.
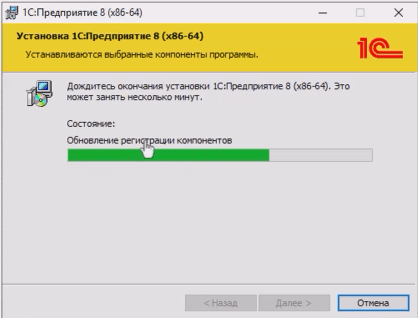
Так происходит установка Сервера 1С и других компонентов 1С.
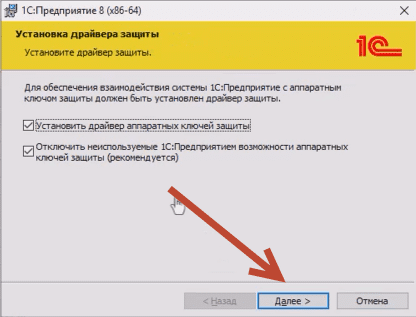
Если у вас программная лицензия, тогда убираем птичку возле “Установить драйвер аппаратных ключей защиты”.
И оставляем “Отключить неиспользуемые 1С:Предприятием возможности аппаратных ключей защиты (Рекомендуется)”.
Иначе если у вас аппаратные ключи, тогда вот так:
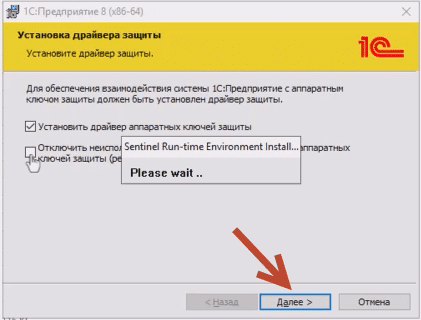
Далее >
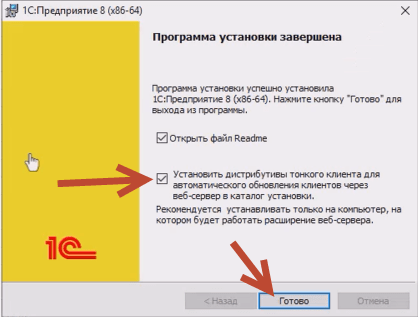
Оставляем птичку возле: Установить дистрибутивы Тонкого клиента 1С для автоматического обновления клиентов через веб сервер в каталог установки.
Готово!
Убедимся, что Сервер 1С работает >>
Если все ок! тогда запускаем 1С Предприятие и при помощи клиента создадим на сервере 1С новую информационную базу в которую потом можно загрузить наш DT из файловой базы. Таким образом мы переведем базу из файлового варианта в клиент-серверный (Или сразу из шаблона создадим новую информационную базу 1С в клиент-сервере).
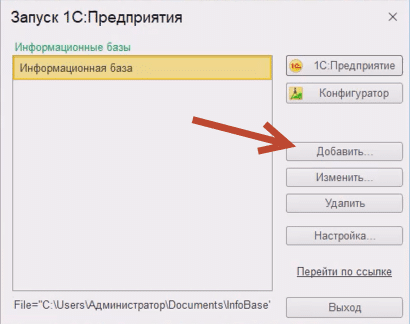
Создаем новую информационную базу 1С.
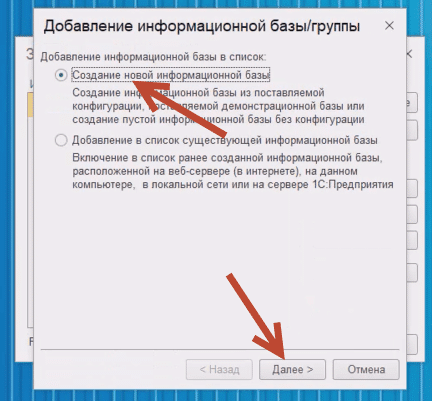
Зададим имя информационной базе и выбираем ее создание “На сервере 1С:Предприятие”.
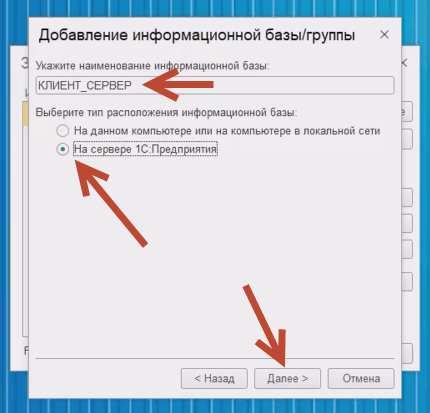
Клик Далее и приступаем к созданию базы на сервере 1С.
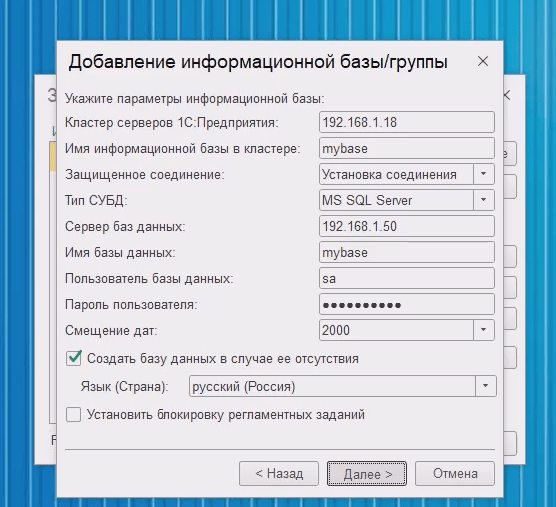
Заполняем следующие поля:
Кластер серверов 1С: Предприятие – 192.168.1.18 (IP или хост имя машины, где работает Сервер 1С, он же сервер приложений и он же кластер серверов)
Имя информационной базы в кластере – Имя базы 1С (Всегда только на латыни и если требуются цифры в ее имени, только в конце имени можно их указать: mybase2)
Защищенное соединение – Здесь стоит установить “Только соединение”.
Тип СУБД – Здесь выбираем Вашу СУБД, мы используем MS SQL server 2022.
Вот здесь описал подробно эти параметры защищенного соединения.
Сервер баз данных – Это имя сервера СУБД . Можно указать IP где установлен MS SQL, или его хост имя. (В том случаи если Сервер 1С и СУБД на одном сервере (хосте), тогда лучше указать имя сервера вместо IP, чтоб была возможность работать по протоколу «Shared Memory» ).
Имя базы данных: – (Дублируем Имя информационной базы в кластере)
Пользователь базы данных – Здесь нужно указать пользователя, которого мы создали на сервере СУБД при установке сиквела sa.
Пароль пользователя БД – Это пароль рута SA, что мы задали при установке MS SQL 2022.
Смещение дат – 2000
Ставим птичку “Создать базу данных в случае ее отсутствия.”
И клик Далее
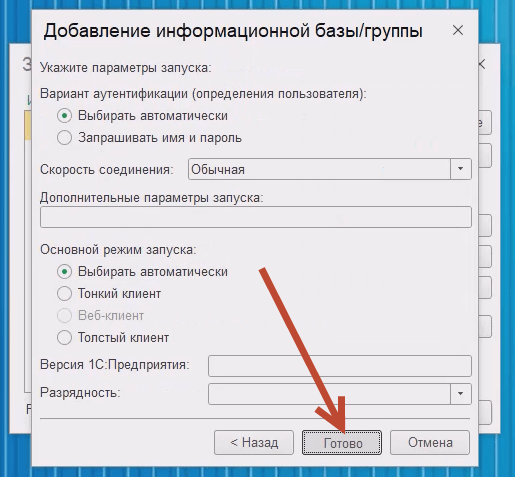
Готово!
Можно запускать базу 1С в клиент-сервере!
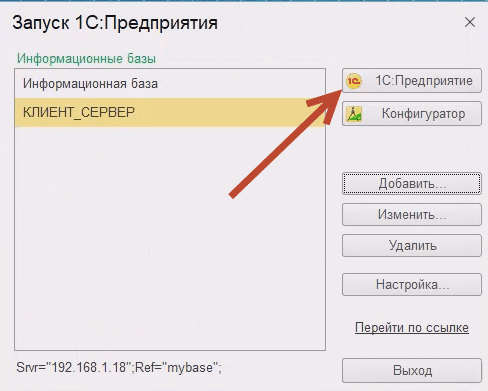
Также информационную базу 1С в клиент-сервере, мы можем как создать (так и подключить, если она уже существует на сервере СУБД) в консоли Администрирования серверов.
Если Вы хотите больше узнать о технической стороне 1С, тогда регистрируйтесь на первый бесплатный модуль курса: Администратор 1С >>>


А если на одном сервере и mssql и сервер 1с запустить, это критично? Допустим только 1 VPS арендован и на ней все запустить, тогда какие настройки делать? Спасибо за ответ заранее
Здравствуйте.
Можно конечно, и даже приветствуется пользователей так до ~70 +-
Далее лучше разнести на разные VPS
Оставляем птичку возле: Установить дистрибутивы Тонкого клиента 1С для автоматического обновления клиентов через веб сервер в каталог установки.
При установке – эта возможность отсуствует. Эт оиз-за релиза? Ставил windows64full_8_3_22_2283
на 1750 ее тоже нет