Установка MS SQL server 2016 SP1 для 1С.
Решил создать небольшую пошаговую инструкцию по установке MS SQL server 2016.
(Если нужно больше, тогда вот подробный курс: Администратор 1С)
Год назад писал видео о том, как установить MS SQL server 2016 (версию для тестирования, на тот момент).
Теперь в установке есть небольшие отличия, поэтому считаю, что инструкция будет не лишняя.
Устанавливать эту СУБД мы будем на Windows server 2012 R2.
Первым делом на сайте Microsoft нужно скачать веб установщик «сиквела» я брал версию «Evaluation» тестового периода в 180 дней будет более чем достаточно, чтоб оценить версию, и позаботится о лицензировании. Лицензирование довольно простое!
Чтоб получить версию, к примеру, Standard нужно будет всего лишь ввести ключ продукта соответствующей версии MS SQL.
И так установка.
Если Веб установщик уже скачали тогда двойным кликом по этому приложению, запускаем его.
Затем нужно выбрать тип установки:
У нас есть три варианта, рекомендую выбрать третий : «Скачать носитель»!
Так мы скачаем образ ISO и сможем его установить позже, например, после физической подготовки сервера под СУБД.
Выбираем язык «Русский», Пакет ISO 2372 MB и укажем расположение файла пакета установки.
И затем кликаем по кнопке «Скачать».
После чего произойдет скачивание пакета установки из интернета. Собственно подключение к интернету у вас должно быть. Скорость скачивания можно сказать «приличная» во многом зависит от скорости вашего провайдера.
Если видим картинку «Скачивание успешно завершено», тогда кликаем по кнопке «Открыть папку» там вы найдете образ ISO пакета установки.
Теперь можно приступить к распаковке образа ISO (Или можете его записать на диск).
Правый клик мышкой по файлу и распакуем его.
После распаковки ищем setup (иконка зеленого цвета).
Двойной клик и приступаем к установке MS SQL server 2016.
Выбираем вверху «Новая установка изолированного экземпляра SQL server.
Далее я выбрал бесплатный выпуск «Evaluation» его можно использовать 180 дней пока Вы не купили, например версию standard ее будет почти всегда достаточно для работы в 1С Предприятии.
Затем на следующим шаге принимаем условия лицензионного соглашения, поставив птичку возле: «Я принимаю условия лицензионного соглашения».
На следующем шаге ставим птичку возле «Использовать центр обновления..» .
MS SQL server нужно держать в актуальном состоянии, поэтому стоит устанавливать все обновления которые выходят.
Далее на следующий вкладке установщик проверяет конфигурацию сервера на предмет ошибок, которые не позволят нам установить СУБД . Если у вас как на «скрине» ниже все птички зеленого цвета тогда все отлично и можно продолжать установку, иначе нужно читать и разбираться с проблемами.
Из возможных основных проблем:
1. Не установлен .NET Framework.
2. Включен брандмауэр.
Затем на следующей вкладке нам нужно поставить только одну птичку вверху.
«Службы ядра СУБД».
Все остальные компоненты устанавливать не стоит, во всяком случаи, если Вы планируете использовать СУБД для работы только в 1С Предприятии.
На следующей вкладке ставим птичку: «Предоставить право на выполнение задач обслуживания тома службе ядра СУБД».
На следующей вкладке сперва установим переключатель возле «Смешанный режим (Проверка подлинности SQL server и Windows)».
И создадим пароль для нашего рута SA:
Зарегистрируйтесь, чтоб продолжить чтение статьи
Зарегистрироваться / Войти
Если Вы хотите больше узнать о технической стороне 1С, тогда регистрируйтесь на первый бесплатный модуль курса: Администратор 1С >>>
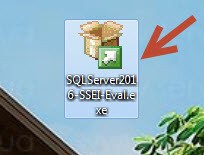

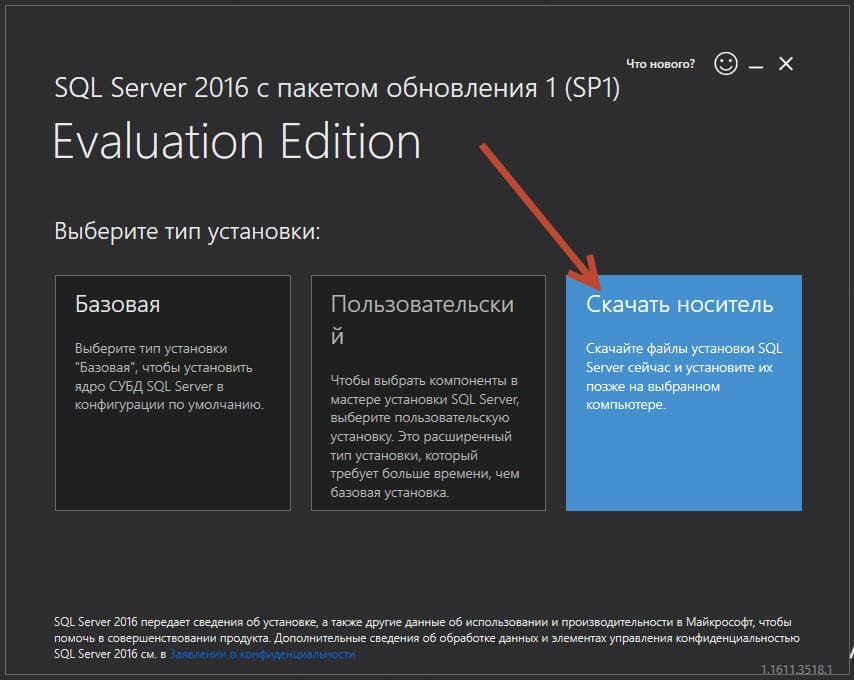
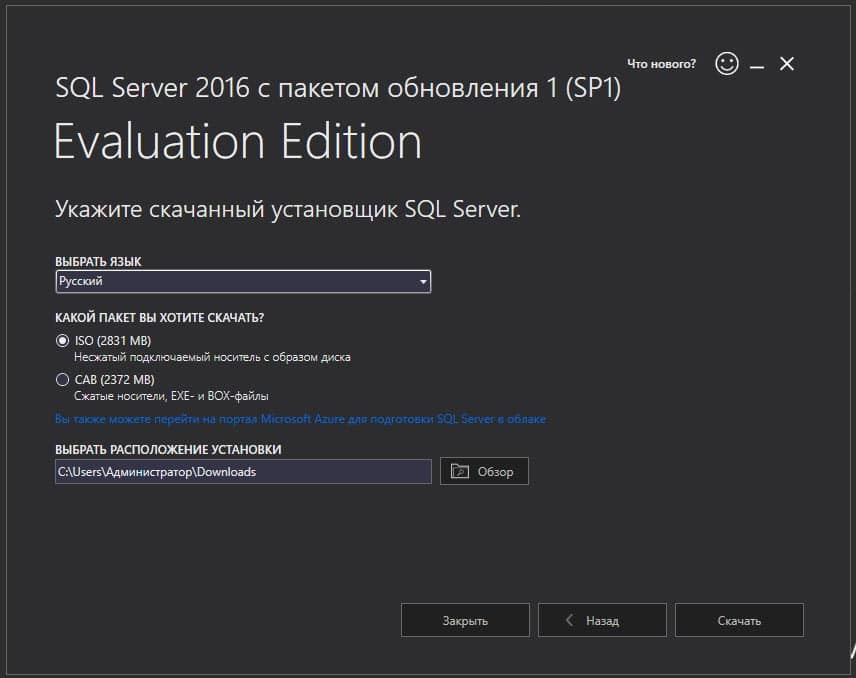
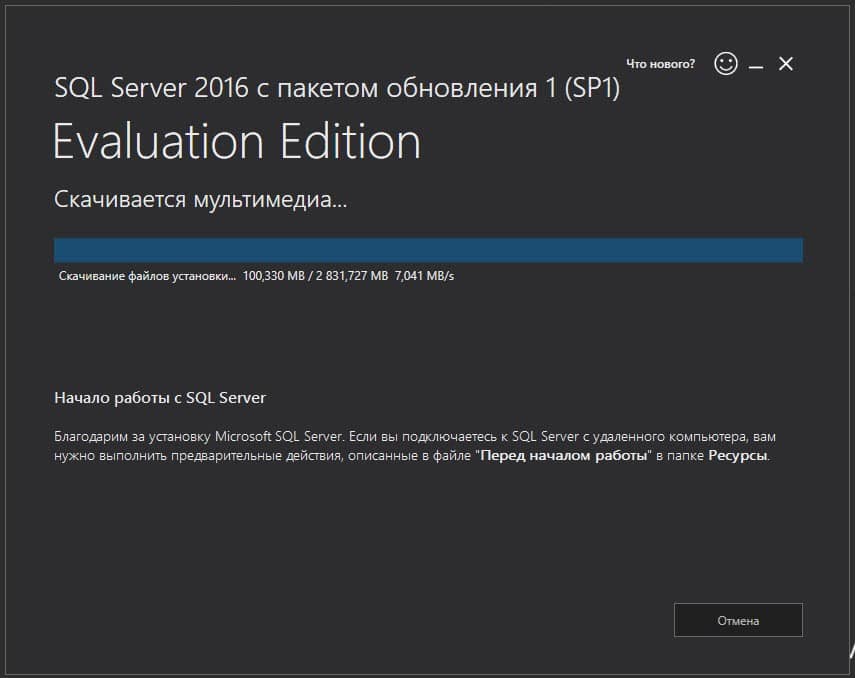
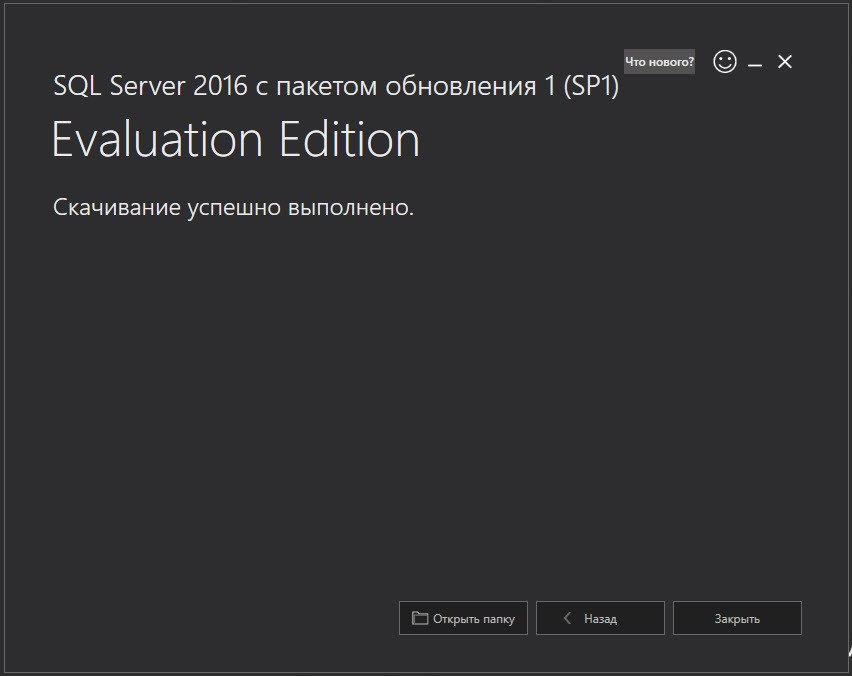
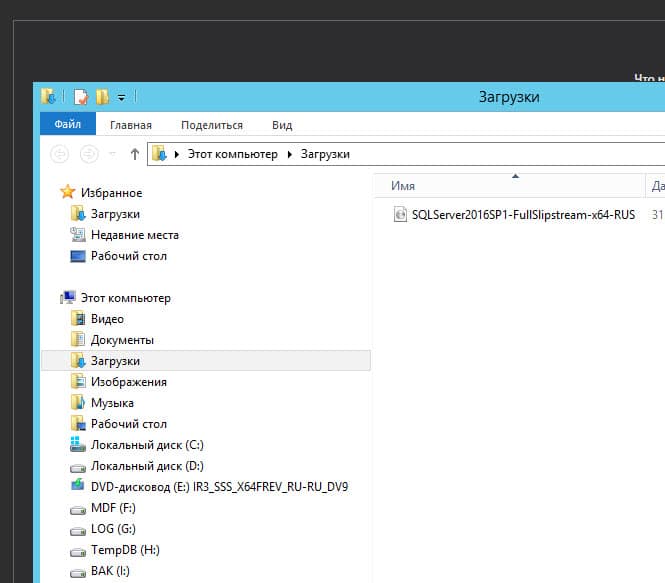
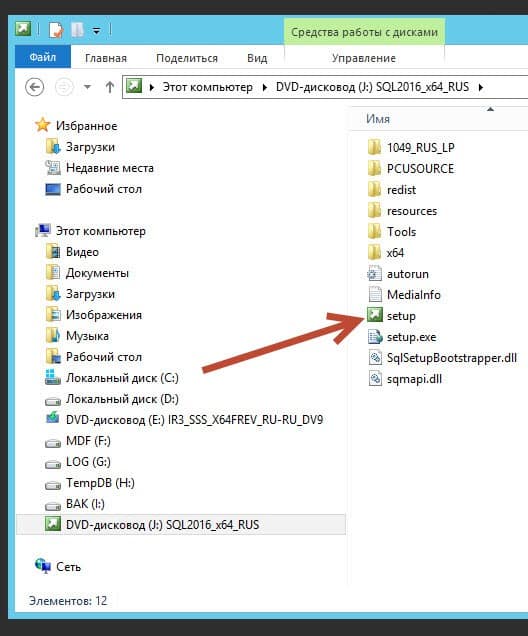
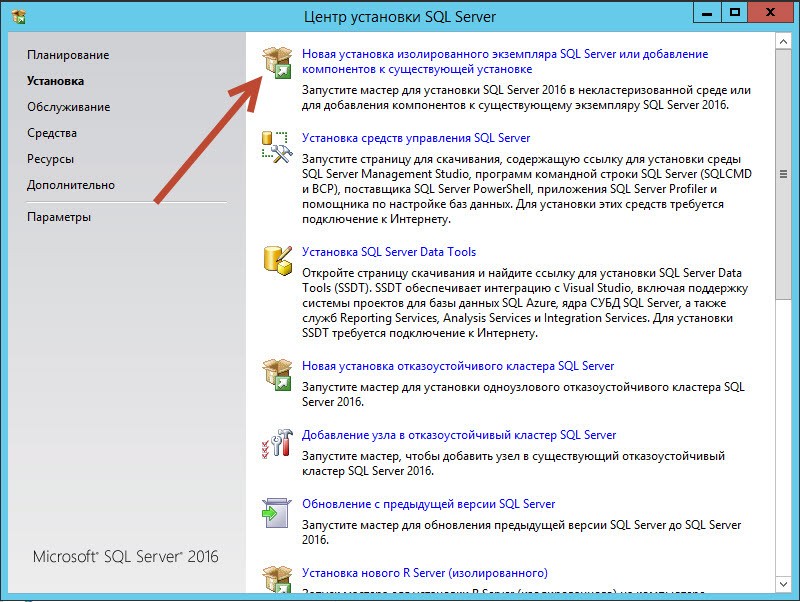
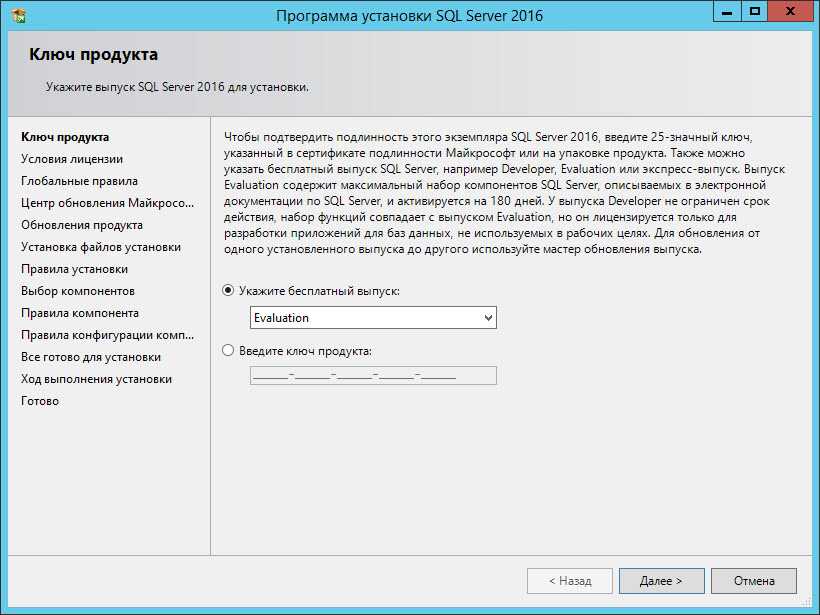
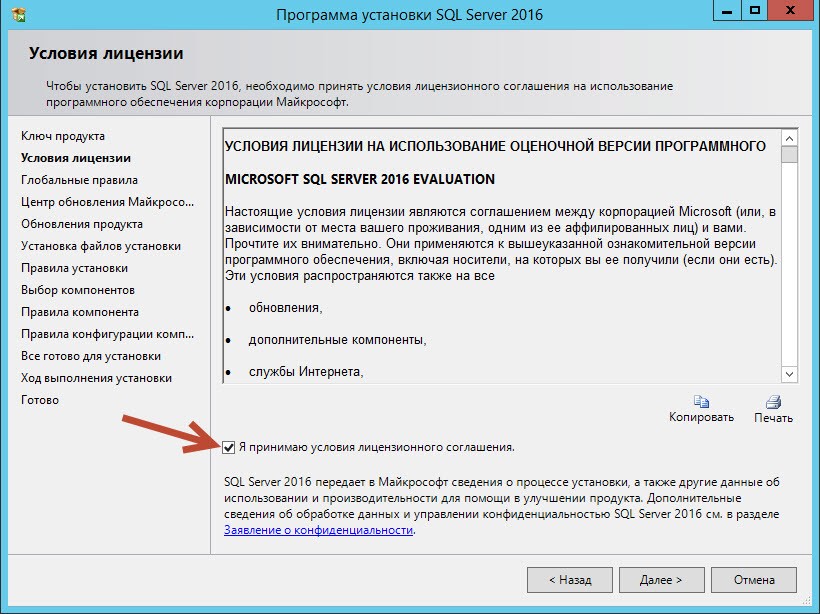
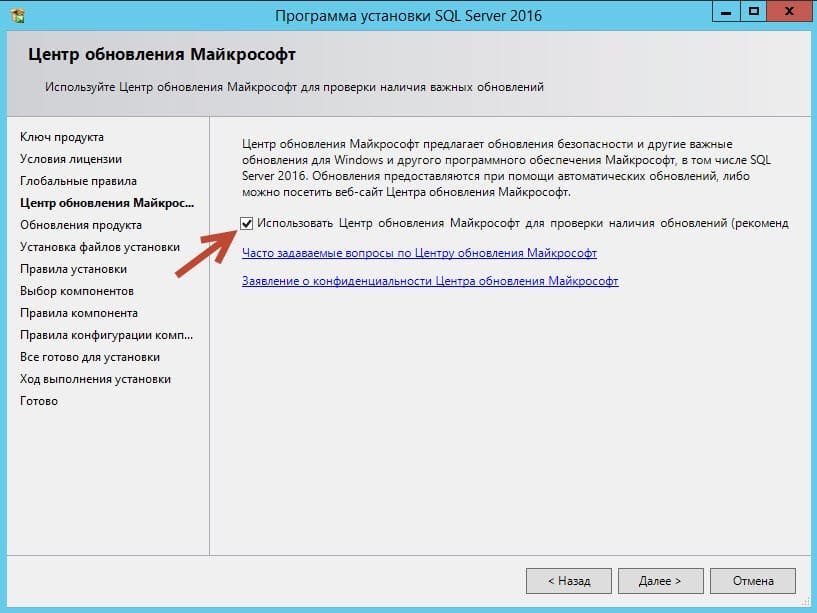
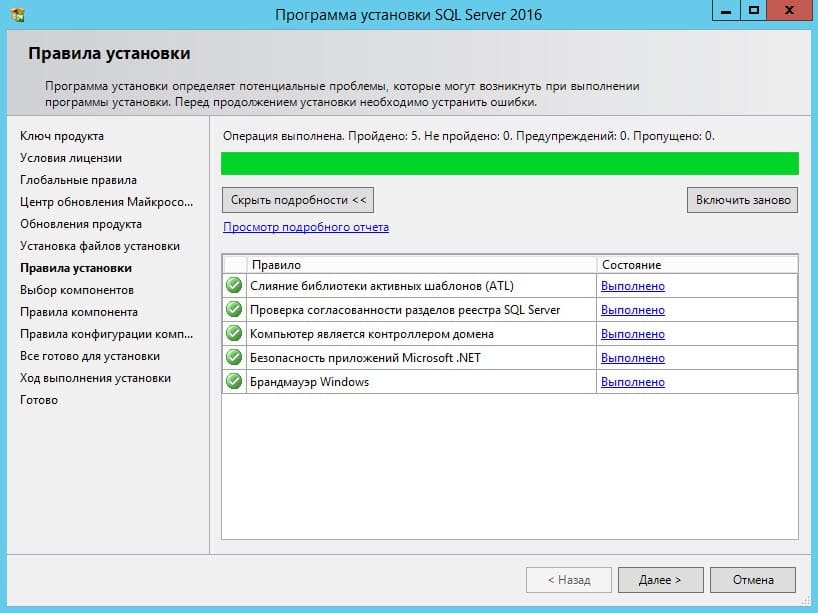
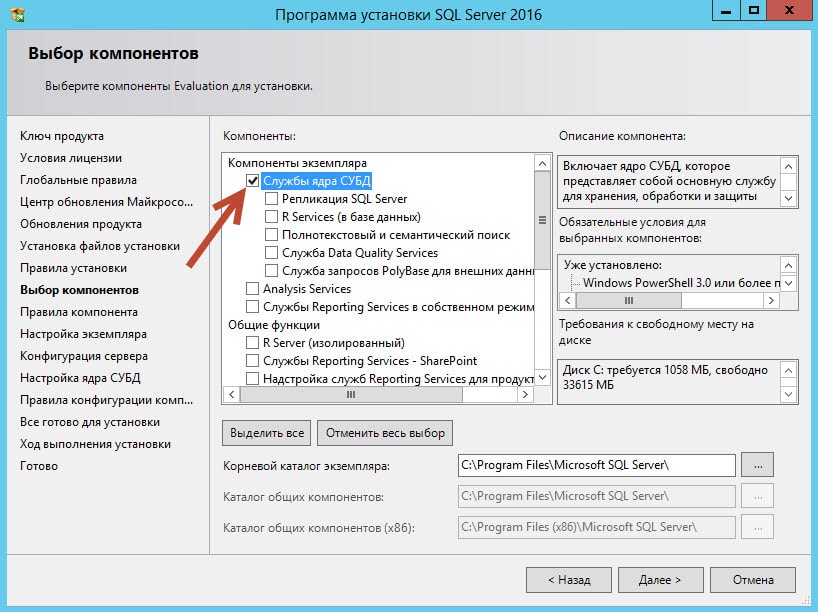
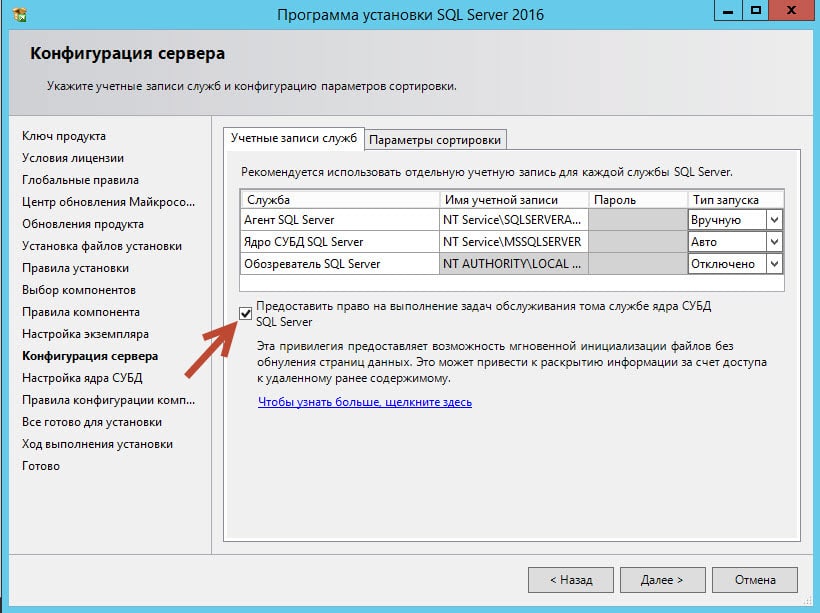
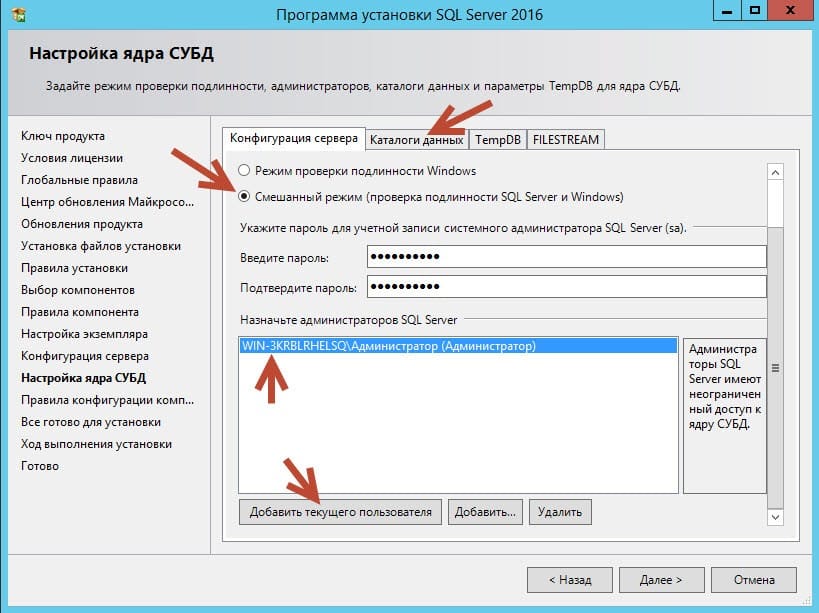

насколько небходимы вот эти пункты –
«Предоставить право на выполнение задач обслуживания тома службе ядра СУБД». и
«Смешанный режим (Проверка подлинности SQL server и Windows)».
?
И первое и второе нужно, “Смешанный режим” обязательно.
«Предоставить право на выполнение задач обслуживания тома службе ядра СУБД»
проморгал эту настройку при установке. где можно найти эту настройку после установки. спасибо.
Все о технической стороне 1С можно узнать на этом курсе: (Сейчас со скидкой 35%).
https://a.kuharbogdan.com/