И так мы установили MS SQL 2022 и SQL Server Management Studio (SSMS).
Для реализации клиент-серверного варианта работы в 1С, нам осталось лишь установить Сервер 1С он же «Сервер приложений» и выполнить несколько простых настроек на серверах.
Сразу отмечу, что большинство того что мы проделаем ниже, нам не требуется если Сервер 1С и MS SQL находятся вместе на одной машине (Хосте).
Но так как у нас Сервер 1С будет «жить» отдельно от MS SQL 2022, на другом сервере Windows server 2022, а Сервер 1С мы разместим на WS 2019, нам придется открыть некоторые порты на брандмауэре windows. (Если, конечно он у Вас включен).
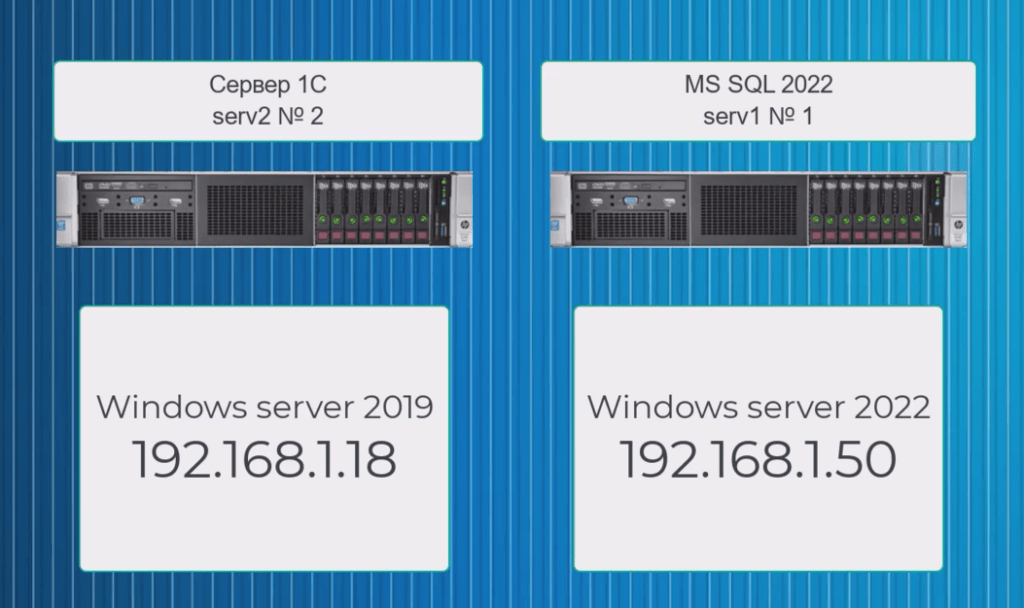
А также включить «сетевое обнаружение», чтоб сервера видели друг друга в локальной сети.
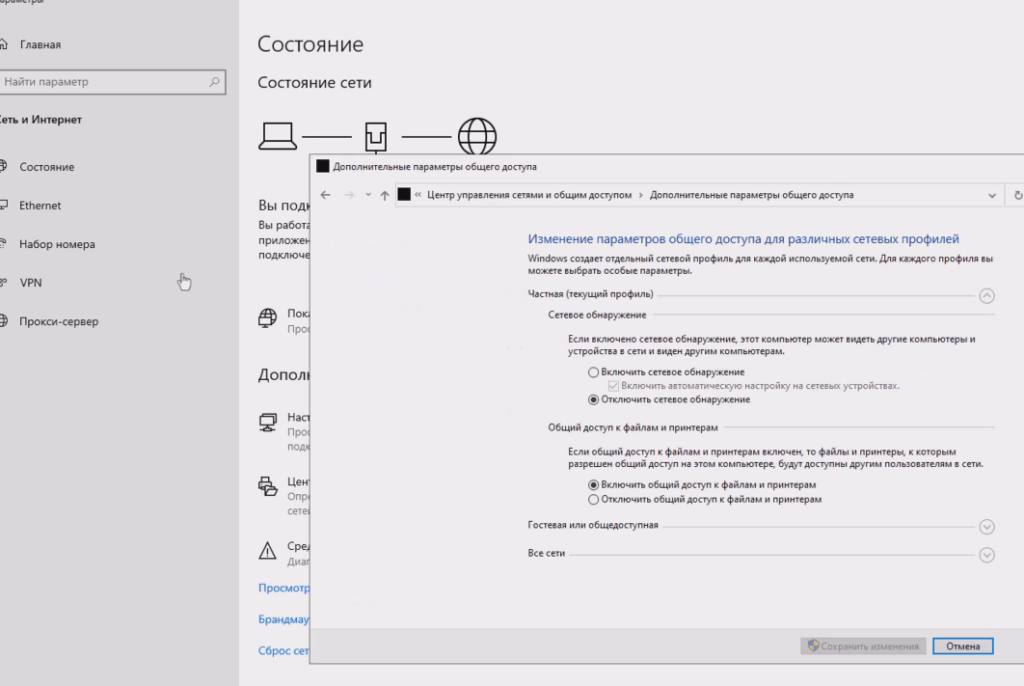
Командой ping проверьте это обязательно!
Второй важный момент, так это установка SQL Server Native Client, на сервере, где у вас будет располагаться «Сервер 1С».
Напомню, что Native Client убрали с версии MS SQL 2022, благо скачать его все также можно бесплатно на сайте Microsoft или по прямой ссылке здесь: (После бесплатной регистрации):
И так установим Native Client.
Тут все просто, всего пара кликов Далее и готово.
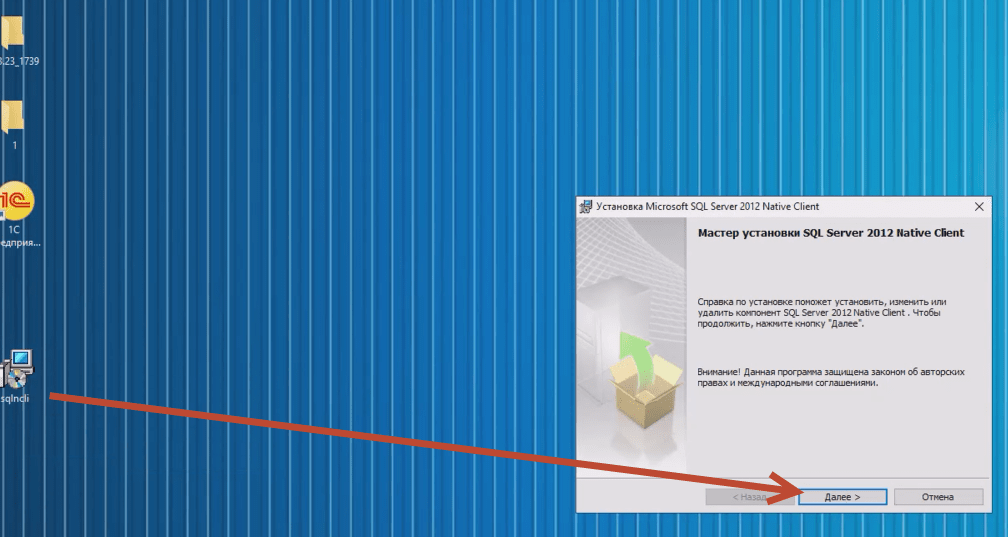
Достаточно выбрать только «Клиентские компоненты».
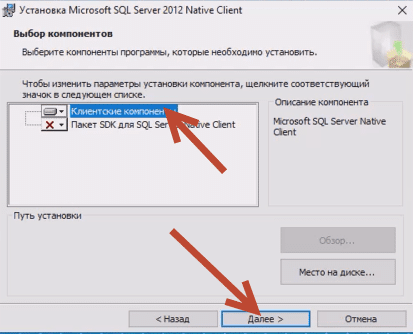
И «Установить»
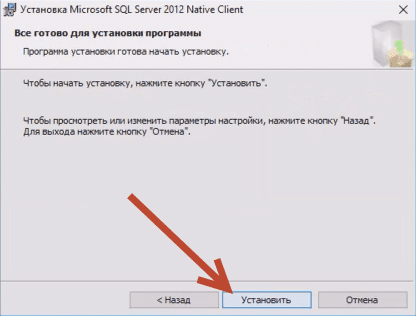
Готово!
Осталось лишь включить TCP/IP на сервере MS SQL (Так как по умолчанию работает только shared memory), чего опять же достаточно если Сервер 1С и MS SQL вместе.
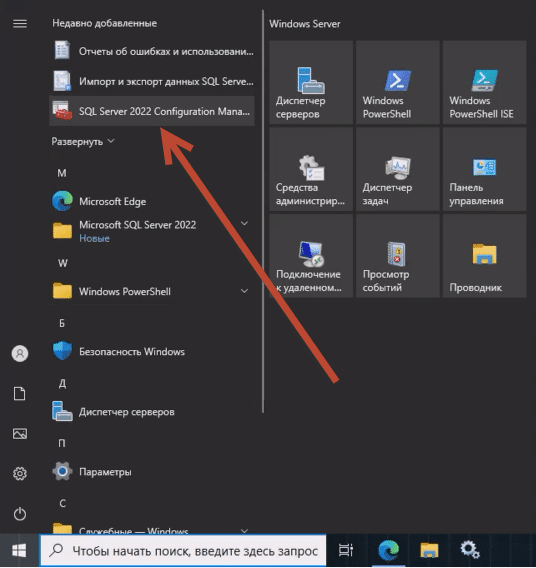
Находим «Сетевая конфигурация SQL Server» — «Протоколы для MSSQLSERVER»
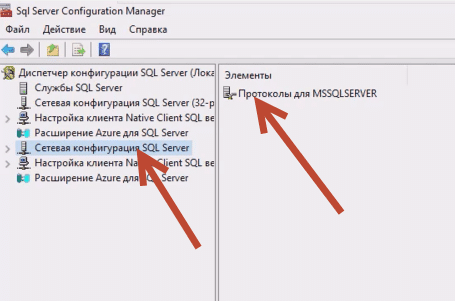
Общую память отключить TCP/IP Включить
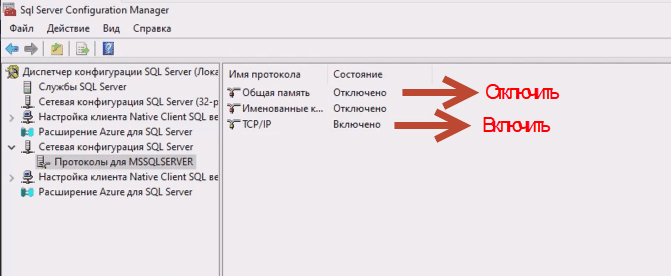
ОБЯЗАТЕЛЬНО! Делаем перезапуск службы MS SQL 2022
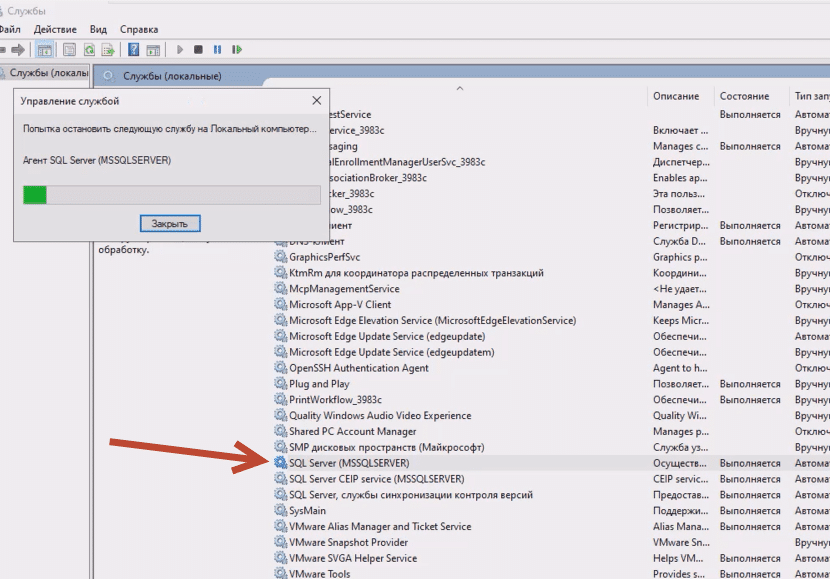
Теперь у нас все готово, для установки Сервера 1С!
Ставить мы будем версию 8.3.23.1739 х64
Учтите, что версия «Сервера» и «Клиента» у вас должна быть одинакова (включая минорную 1739), иначе пользователи не смогут запустить клиент-серверную базу 1С.
Где брать Сервер 1С ?
Скачать его можно здесь: https://releases.1c.ru
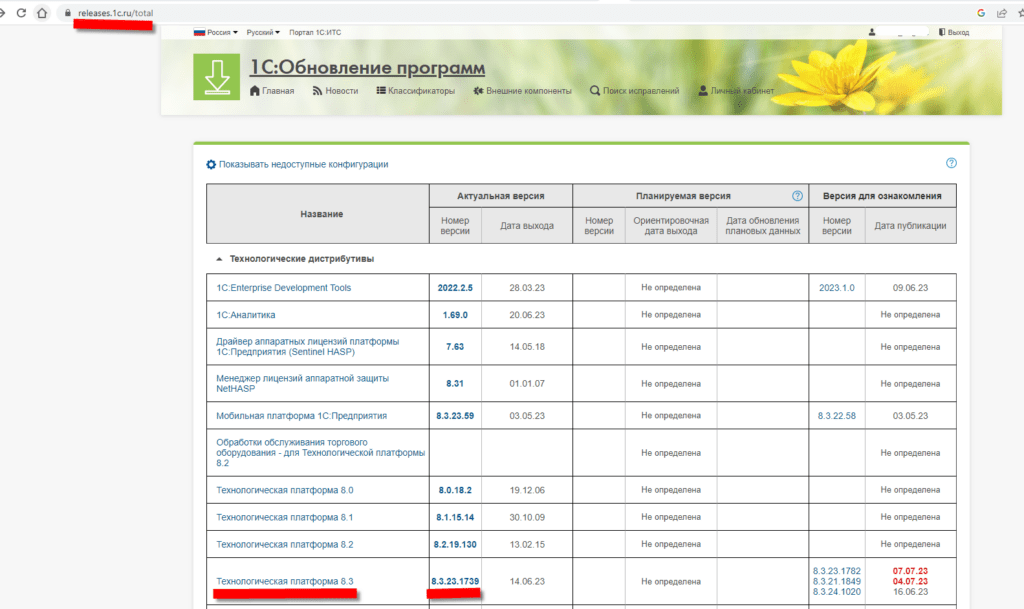
А вот инфа, о том как получить это все бесплатно и установить у себя клиент-серверную 1С.
Запускаем установку платформы 1С и как компонент установим и Cервер 1С и клиенты 1С на этом же сервере (Windows server 2019).
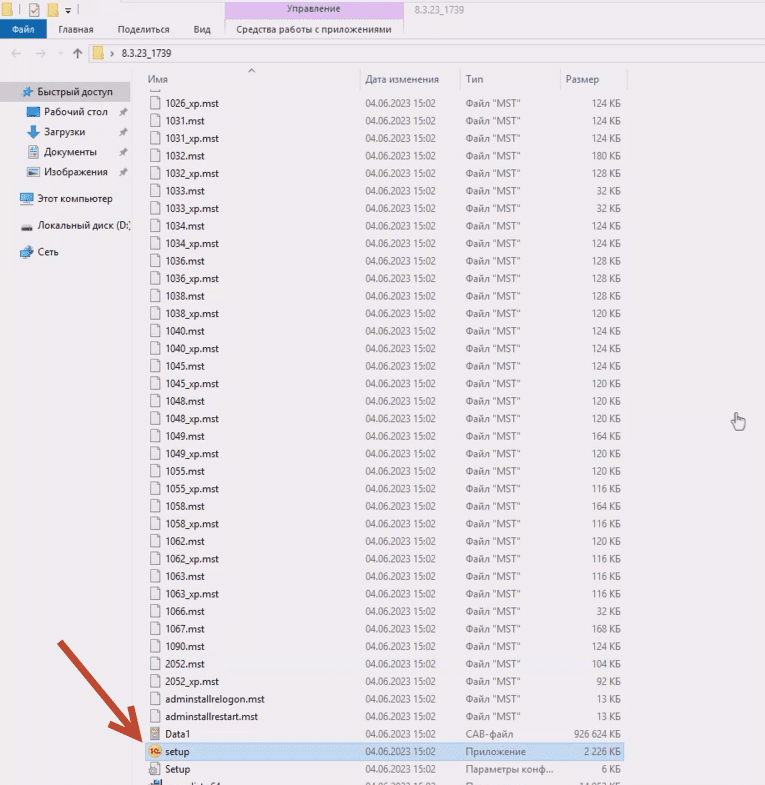
Выбираем «setup».
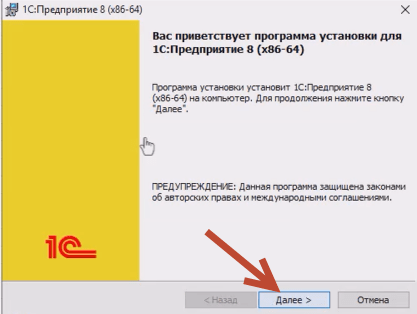
Выбираем нужные компоненты 1С.
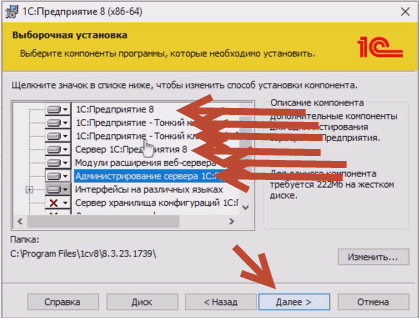
Нам нужны:
- 1С:Предприятие 8 — (Обязательно)
- 1С:Предприятие — Тонкий клиент — (Не обязательно)
- 1С: Предприятие — Тонкий клиент (Файловый вариант). — (Не обязательно)
- Сервер 1С:Предприятие 8 — (Обязательно)
- Модули расширения веб-сервера — (Не обязательно)
- Администрирование сервера 1С:Предприятие — (Не обязательно)
Рекомендую установить все те компоненты, что были отмечены на скрине выше (Они могут быть нужны Вам позже).
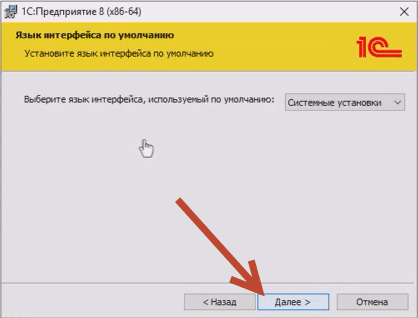
Далее >
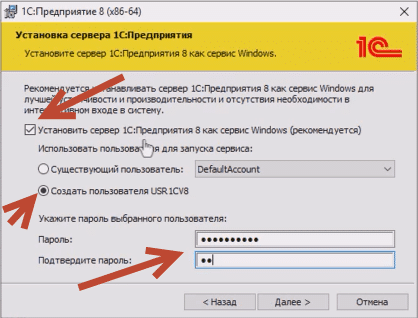
Обязательно оставляем птичку возле: «Установить сервер 1С:Предприятие 8 как сервис Windows (Рекомендуется)».
И создаем пользователя USR1CV8 (От его имени и будет стартовать Сервер 1С, потом надо сменить имя пользователя USR1CV8 на любое другое, переименовать его обязательно!)
Укажем пароль для него и «Далее».
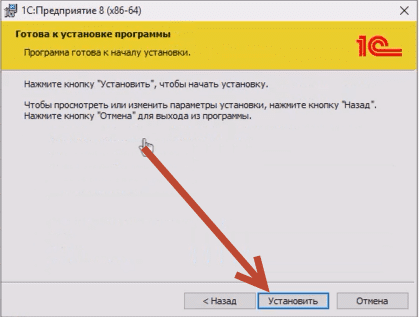
«Установить».
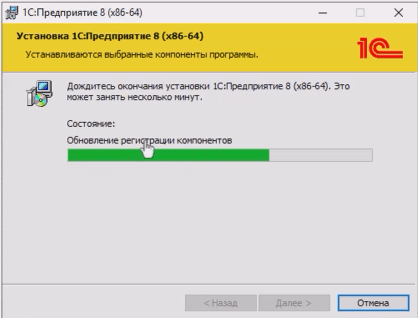
Так происходит установка Сервера 1С и других компонентов 1С.
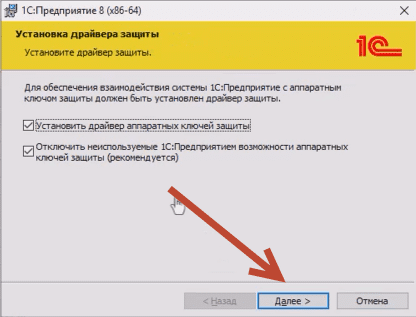
Если у вас программная лицензия, тогда убираем птичку возле «Установить драйвер аппаратных ключей защиты».
И оставляем «Отключить неиспользуемые 1С:Предприятием возможности аппаратных ключей защиты (Рекомендуется)».
Иначе если у вас аппаратные ключи, тогда вот так:
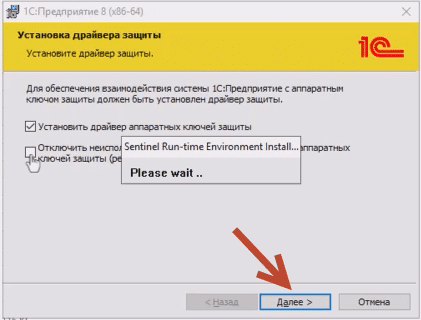
Далее >
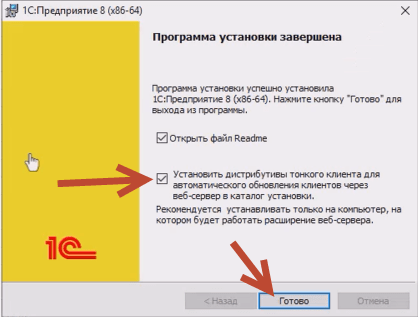
Оставляем птичку возле: Установить дистрибутивы Тонкого клиента 1С для автоматического обновления клиентов через веб сервер в каталог установки.
Готово!
Убедимся, что Сервер 1С работает >>
Если все ок! тогда запускаем 1С Предприятие и при помощи клиента создадим на сервере 1С новую информационную базу в которую потом можно загрузить наш DT из файловой базы. Таким образом мы переведем базу из файлового варианта в клиент-серверный (Или сразу из шаблона создадим новую информационную базу 1С в клиент-сервере).
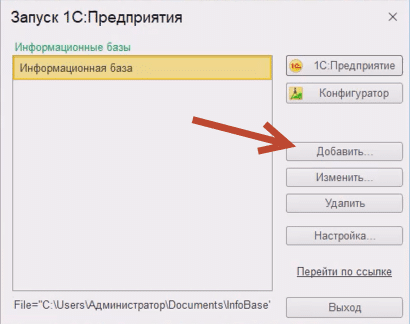
Создаем новую информационную базу 1С.
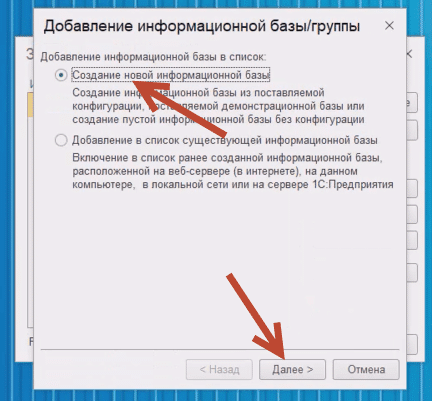
Зададим имя информационной базе и выбираем ее создание «На сервере 1С:Предприятие».
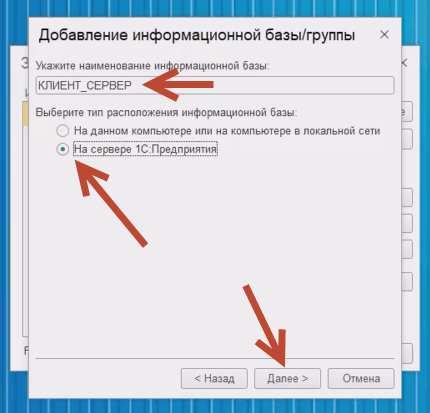
Клик Далее и приступаем к созданию базы на сервере 1С.
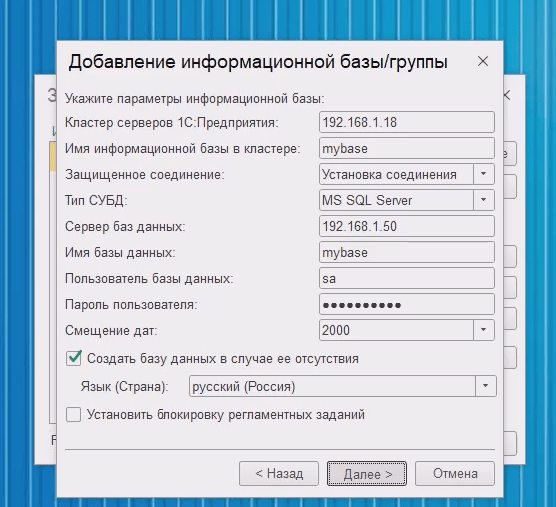
Заполняем следующие поля:
Кластер серверов 1С: Предприятие — 192.168.1.18 (IP или хост имя машины, где работает Сервер 1С, он же сервер приложений и он же кластер серверов)
Имя информационной базы в кластере – Имя базы 1С (Всегда только на латыни и если требуются цифры в ее имени, только в конце имени можно их указать: mybase2)
Защищенное соединение – Здесь стоит установить «Только соединение».
Тип СУБД – Здесь выбираем Вашу СУБД, мы используем MS SQL server 2022.
Вот здесь описал подробно эти параметры защищенного соединения.
Сервер баз данных – Это имя сервера СУБД . Можно указать IP где установлен MS SQL, или его хост имя. (В том случаи если Сервер 1С и СУБД на одном сервере (хосте), тогда лучше указать имя сервера вместо IP, чтоб была возможность работать по протоколу «Shared Memory» ).
Имя базы данных: – (Дублируем Имя информационной базы в кластере)
Пользователь базы данных – Здесь нужно указать пользователя, которого мы создали на сервере СУБД при установке сиквела sa.
Пароль пользователя БД – Это пароль рута SA, что мы задали при установке MS SQL 2022.
Смещение дат — 2000
Ставим птичку «Создать базу данных в случае ее отсутствия.»
И клик Далее
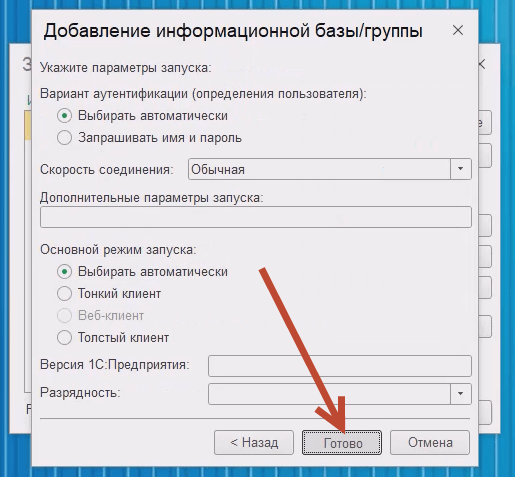
Готово!
Можно запускать базу 1С в клиент-сервере!
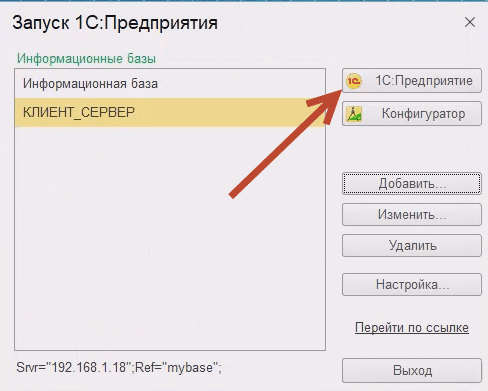
Также информационную базу 1С в клиент-сервере, мы можем как создать (так и подключить, если она уже существует на сервере СУБД) в консоли Администрирования серверов.
Если Вы хотите больше узнать о технической стороне 1С, тогда регистрируйтесь на первый бесплатный модуль курса: Администратор 1С >>>

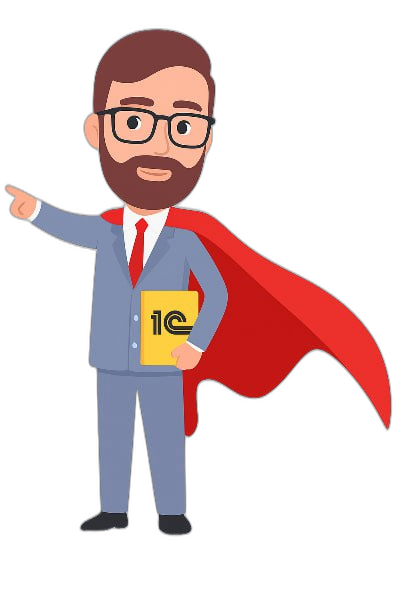

А если на одном сервере и mssql и сервер 1с запустить, это критично? Допустим только 1 VPS арендован и на ней все запустить, тогда какие настройки делать? Спасибо за ответ заранее
Здравствуйте.
Можно конечно, и даже приветствуется пользователей так до ~70 +-
Далее лучше разнести на разные VPS
Оставляем птичку возле: Установить дистрибутивы Тонкого клиента 1С для автоматического обновления клиентов через веб сервер в каталог установки.
При установке — эта возможность отсуствует. Эт оиз-за релиза? Ставил windows64full_8_3_22_2283
на 1750 ее тоже нет
Добрый день Богдан, подскажите в чем может быть проблема в этой ошибке
1C. Enterprise server not found
server_addr=tcp://192.168.1.134:1541 descr=192.168.1 134: 1541:10061(0x0000274D); No connection could be made because the target machine actively refused it :
Tine=1037 file=src\rtrsvc|src\DataExchangeTcpClientlmplcpp
Waiting to start up
When possible, startup is performed automatically.
Click»Start up now» to try and start up immediately.
Click «Cancel» to cancel startup.
Пробовал переустанавливать 1с на версию 8.3.25.1286
Брандмауеры на всех серверах у меня отключены.
Через утилиту админки 1С я базу на сервер SQL добавил (сервера на разных хостах у меня) TCP IP включен, почему сервер же отклоняет ? У меня sql на 22 сервере поднят, может быть в нем причина ?
Native Client установлен ? Tcp вклбчен все ок?
— Native Client стоит (иначе бы через утилиту 1C Server я бы не смог создать запись в sql таблицу)
— В параметрах sql сервер tcp/ip стоит
— Брандмауеры полностью вырублены
— Сервера пингуются.
Я сначала думал старый релиз 1с 8.3.19 не работает с sql, с новым релизом 8.3.25 та же история. Что можете посоветовать ?
Если ставить на одоном хосте вместе работает?
Да, на одном хосте заходит в конфигуратор. В чем причина как думаете ?
sql на win16 сервере тоже работал, я недавно тестировал относительно, у меня на 22 Вин сервере вот так…
Пробовал на самом ноуте (где виртуалки 1с и субд) отключит брандмауер — тоже самое
Я на 2022 не наблюдал подобного рода проблем, надо смотреть, так сложно ответить.