Итак, мы с вами уже проделали хороший кусок работы по реализации RemoteApp для 1С.
Немного разобрали теорию и развернули RemoteApp на основе «Сеансов».
Конечно, данная тема также подымается и на курсе: Администратор 1С!
Сегодня мы займемся публикацией 1С Предприятия, создадим первую коллекцию, и Вы увидите, как это все работает.
Что вошло в этот курс:
Урок 1 Теория: RemoteApp и 1С Предприятие.
Урок 2 Подготовка серверов для RemoteApp + Установка AD.
Урок 3 Разворачиваем необходимые роли для RemoteApp.
Урок 4 Создаем коллекцию 1С + Администрирование.
Урок 5 Установка 1С и публикация RemoteApp.
Урок 6 Подключение к RemoteApp 1С.
Урок 7 Печать, сетевые диски и сохранение файлов из RemoteApp 1С.
Урок 8 Тюнинг, советы, ошибки, администрирование RemoteApp.
Урок 9 Сертификаты CA и подключение как сервис.
Урок 10 Лицензирование RemoteApp.
Урок 11 Создаем удаленный доступ к RemoteApp 1С (даже без VPN).
Урок 12 Шлюз для RemoteApp Защита и сервис на удаленных ПК.
=========================================================
Продолжим работу!
Запускаем «Диспетчер серверов» на сервере RDS.
Теперь мы видим еще одну вкладку RDS. (Слева на скрине ниже).
Выбираем ее и клик по ссылке «Создание новой коллекции».
После чего стартует мастер который позволит нам создавать коллекции.
Клик по кнопке «Далее».
И зададим имя новой коллекции, например 1С (Для всех программ, версий и клиентов 1С).
Очень рекомендую для каждого типа программ создавать новую коллекцию.
Например для офисных программ (Word, Excel) стоит создать отдельную коллекцию «Office» и т.д.
Если этого не сделать тогда уже через некоторое время Вы рискуете превратить RDS сервер на кашу из приложений опубликованных на RemoteApp.
На следующей вкладке укажем сервер узлов сеансов удаленных рабочих столов.
На этом сервере (или серверах) у Вас уже должна быть установлена 1С-ка.
Кликаем по кнопке «Далее».
И на вкладке «Настройка групп пользователей» нам нужно выбрать те группы пользователей, для которых будут доступны приложения из коллекции «1С».
Например для коллекции «1С» стоит включить группу «Buhgalter» если у Вас такой нет тогда стоит создать. В противном случаи пользователям которым 1С Предприятие не нужно, будет отображаться на рабочем столе веб сервиса, а это конечно как минимум неудобно.
После того как нужные группы для коллекции «1С» добавлены, кликаем по кнопке «Далее».
И как результат видим что нам удалось успешно создать коллекцию «1С».
Закрываем мастер и переходим на новую уже вкладку коллекции «1С». В окне «Удаленные приложения REMOTEAPP», выполним клик по ссылке «Публикация удаленных приложений RemoteApp».
Теперь в окне выбора приложений, выберем те приложения, которые мы хотим опубликовать в нашей коллекции «1С»:
Зарегистрируйтесь, чтоб продолжить чтение статьи
Зарегистрироваться / Войти
Если Вы хотите больше узнать о технической стороне 1С, тогда регистрируйтесь на первый бесплатный модуль курса: Администратор 1С >>>
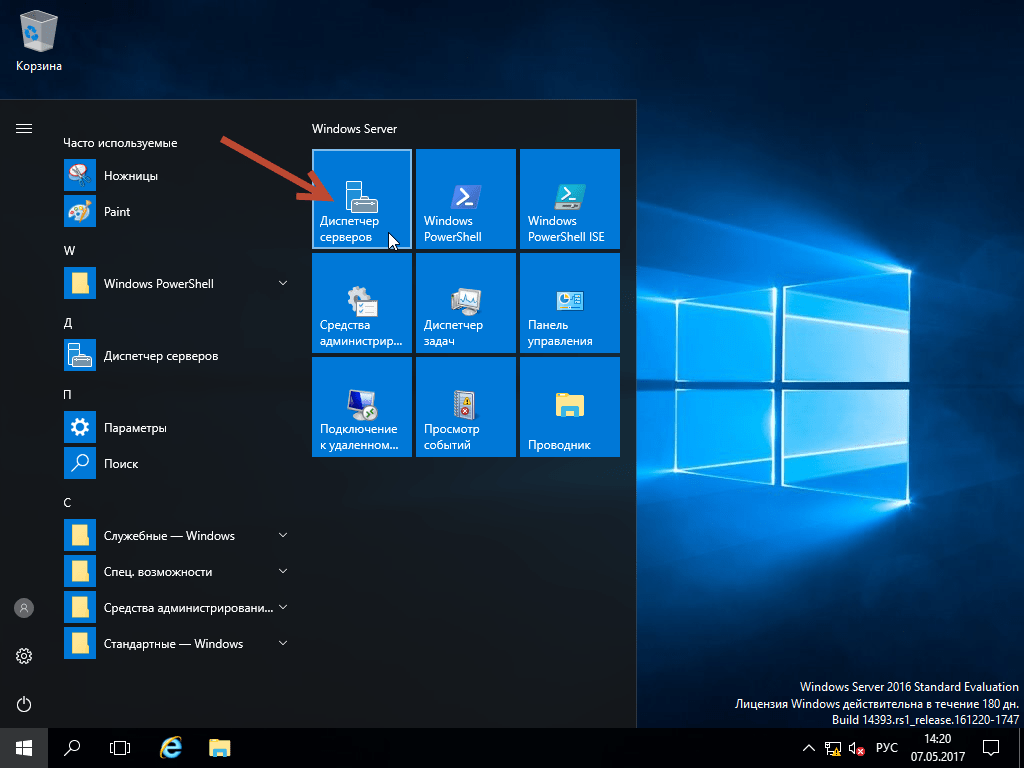
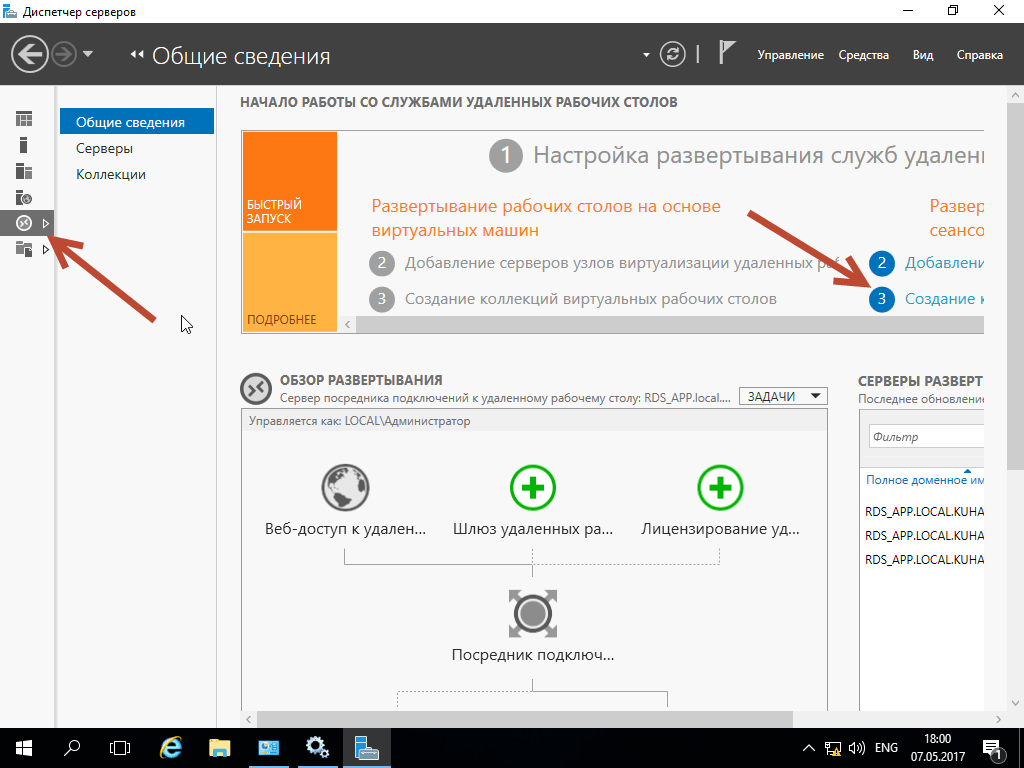
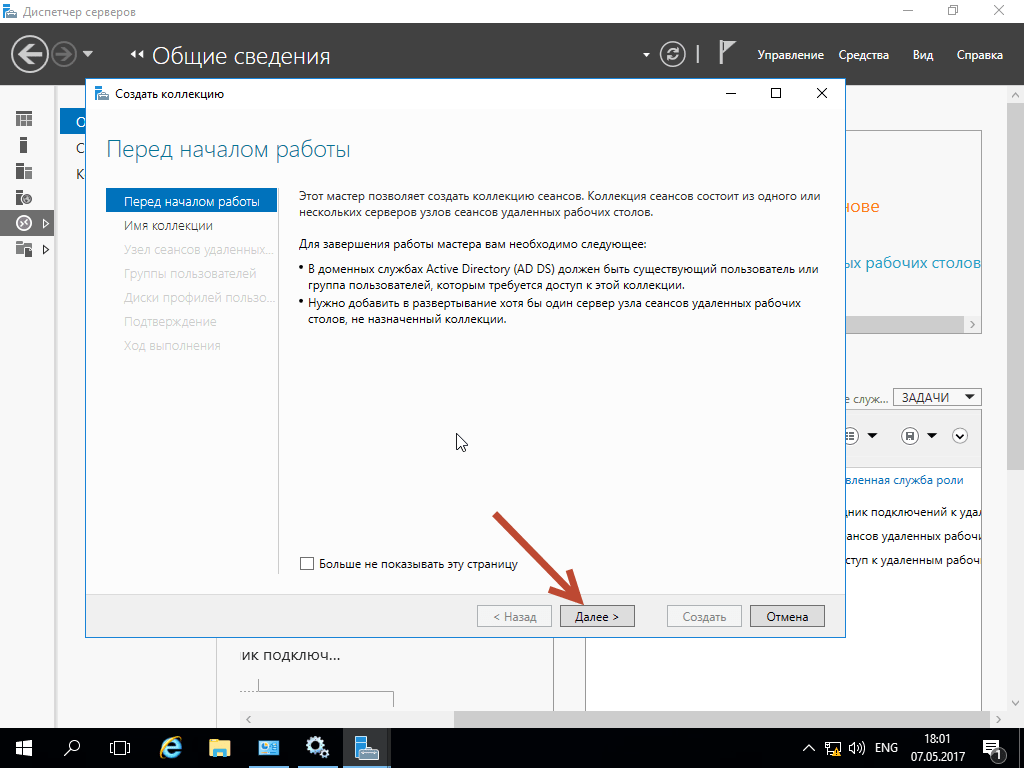

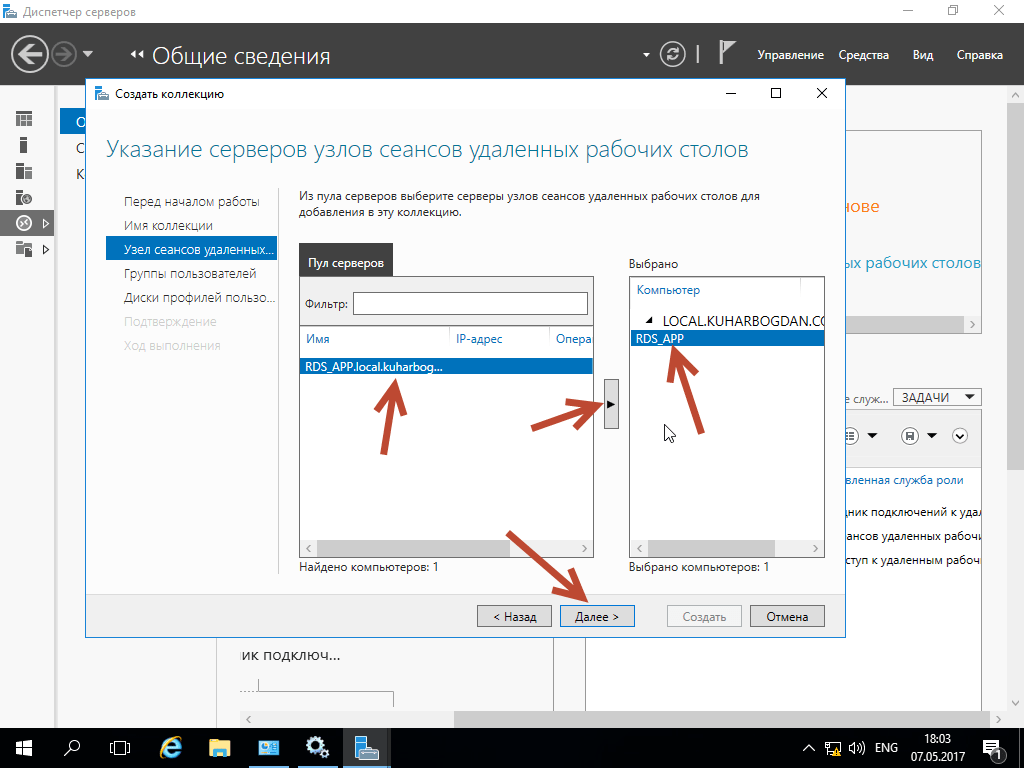

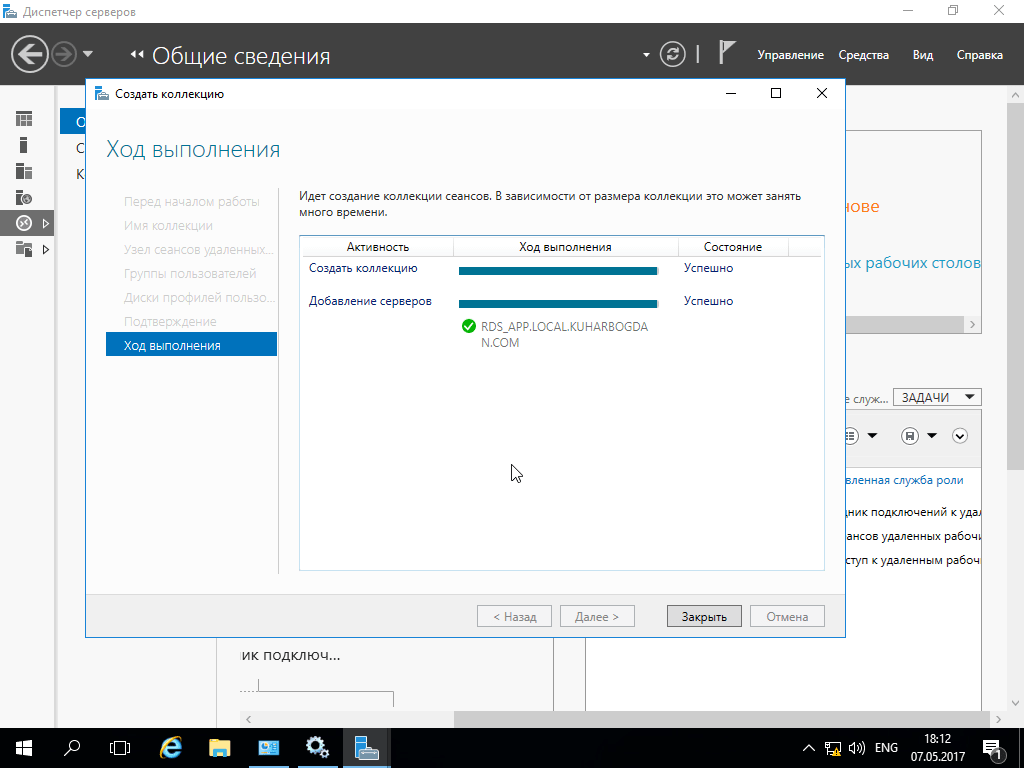

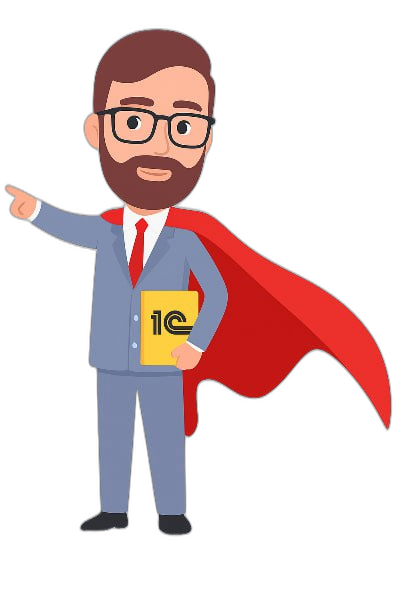

Добрый день. Делал всё как написано, сервер не хочет добавляться «не удалось настроить сервер узла сеансов удаленных рабочих столов ИМЯ недопустимая операция». Подскажите что не так?
Все узлы в AD ? Опишите что у Вас и как? Что зачем делали? Без подробного описания помочь не смогу
На единственной машини скачал, установил и настроил Windows Server 2016 Essentials по Вашим статьям:
Установка и настройка Windows server 2016 Essentials
https://kuharbogdan.com/stati-po-1s/ustanovka-i-nastroyka-windows-server-2016-essentials/
Установка и настройка Windows server 2016 Essentials (Часть 2)
https://kuharbogdan.com/stati-po-1s/ustanovka-i-nastroyka-windows-server-2016-essentials-chast-2/
Всё отлично!!!
На ней же попробовал настроить RemoteApp по статьях
RemoteApp для 1С на Windows Server 2016 (Ч. 2)
https://kuharbogdan.com/stati/remoteapp-dlya-1s-na-windows-server-2016-ch-2/
RemoteApp для 1С на Windows Server 2016 (Ч. 3)
https://kuharbogdan.com/stati-po-1s/remoteapp-dlya-1s-na-windows-server-2016-ch-3/
Дохожу до создания коллекции:
1 Создать коллекция — «успешно»
2 Добавление серверов — «DELL610.SAT.LOCAL Не удалось настроить сервер узла сеансов удаленных рабочих столов DELL610.SAT.LOCAL.»
Там не essentials, попробуйте standard
Дак на essentials RemoteApp будет работать?
Приветствую. Вы пробовали хоть раз сернуть, а затем развернуть приложение remoteapp (1C) из полноэкранного режима? Окно при разворачивании либо с артефактами либо смазанное… это с разных версий Windows https://uploads.disquscdn.com/images/f968486fe328a0416d99ab1b27671394efb37e18bbb507c1f7aff85c04497380.jpg
На старых картах такое бывает иногда.
А есть какой-нибудь выход? Обновили сервер с 2008 до 2016 и почти на всех машинах такая ситуация, сотрудников не устраивает такое дело( да и меня как админа тоже, что только не пробовал уже.
Можно сделать так:
Для начала обновить драйвера видеокарт на всех ПК и сервере.
Затем если на клиентских ПК где видеокарта и далее выдает артефакты, работать через обычный RDP клиент. (Удаленный рабочий стол использовать).
А остальным RemoteApp.
Еще вариант, заменить видеокарты (Но это может быть дорого).
Других способов не знаю.
Спасибо за совет. Буду пробовать.
Скачиваем нужный клиент “Тонкий” или “Толстый” или оба, просто кликнув по нему. А каким образом вы копируете ярлыки? Если нажать на иконкуе,сразу открывает rdp приложение. Если перетаскивать с веб страницы на рабочий стол, то получается просто картинка, но не rdp файл. Мне не понятно как вообще получить rdp файл не используя браузер. Как это было удобно в 2008
Установите Хром, сможете скачать.
Можно еще проще все сделать и скачивать будет ненужно ничего вообще.
+ Обновления сами будут приходить на ПК пользователя.
Вот курс, там все подробности:
https://1c.kuharbogdan.com/vse-tovari/videokursy1c/modul-remoteapp-dlya-1s-predpriyatiya/
Приветствую!
Подскажите пожалуйста.
Вот тут
https://kuharbogdan.com/stati/remoteapp-dlya-1s-na-windows-server-2016/
вы пишете » Что нужно для реализации RDS? 1. Windows server 2012 – 2016 Standard или Datacenter. » Т.е. для RemoteApp на RDS требуются данные сервера (Standard или Datacenter).
Вопрос. Как создать RemoteApp на Windows server 2016 Essentials, о которых написано вот тут https://kuharbogdan.com/stati-po-1s/ustanovka-i-nastroyka-windows-server-2016-essentials/ .
Или я что-то не понимаю, или на Windows server 2016 Essentials данная схема работать не будет.
https://uploads.disquscdn.com/images/827ca7bd4991604e3586fb149e50fd9b37c04057ba41721332612a2c2f3d681e.png
Windows Server 2016 Standart.
Всё сделал как в инструкции. Коллекция встала без ошибок. Пользователь в группе коллекции права на 1cestart.exe полные. Опубликовал 1С, но вижу пустую картинку. Что еще надо сделать?
Скорее всего одна из служб не стартовала, посмотрите в диспетчере серверов, там должна быть ошибка
Управление уд раб столами выполняется
Лицензирование УРС выполняется
Службы УРС Выполняется
Управление Подключениямик УРС выполняется
Поредник подключений к УРС выполняется
Ошибок не выдает…
При попытке подключения через RDP
вылетают две ошибки
1296 Посредник подключений к УРС не готов к RPC, ну и 1306
Ну вот, эту службу нужно запустить. (Перезапустите сервер).
Какую службу? Посредник работает…
«Посредник подключений к УРС не готов» Вам это ничего не говорит ?
Честно сказать, нет. Как сделать так, чтобы он был готов к RPC?
В службах, все, где есть в название RPC выполняется…
Сервер перезапускали ?
Попробуйте переустановить посредник.
Или даже еще раз все (если не поможет).
Много раз! Он у меня на виртуалке. И к контроьным точкам возвращался и полностью переустанавливал с нуля. А уж перезагружал — не счесть. Результат один.
Нужно смотреть, так сложно сказать, не раз видел после установки такую картину как у Вас, и ошибка не эксклюзивная. Всегда перезапуск служб в ручном режиме помогал.
Увы, не помогает… 🙁
https://uploads.disquscdn.com/images/c0d9b00204c7271724e2c22ed21b040e2ac7211fb9681521b898b0ca10d5594c.png https://uploads.disquscdn.com/images/b8414f6fdbc86c8f9a752b3aed56e34c4630f3537eebbad8b308a05c09734e51.png
Подскажите, что я делаю не так ?
Разворачивал и на устройство и та же беда…..
Здравствуйте.
Есть курс: https://1c.kuharbogdan.com/vse-tovari/videokursy1c/modul-remoteapp-dlya-1s-predpriyatiya/
Там все подробно описал, ели не поможет пишите мне на team@kuharbogdan.com помогу!