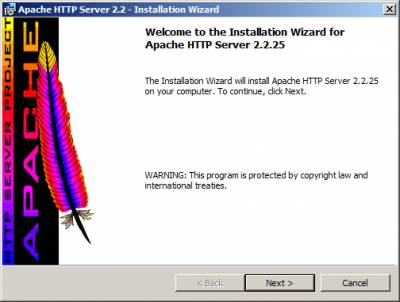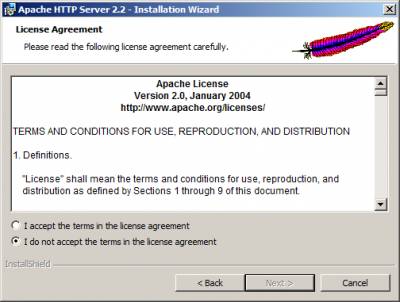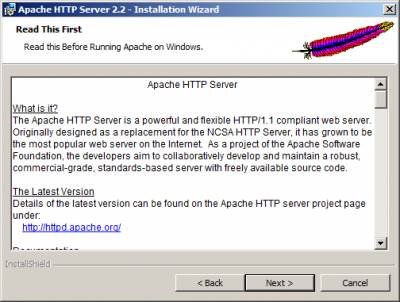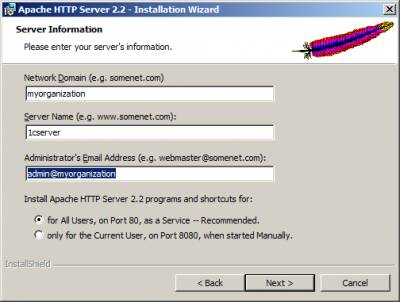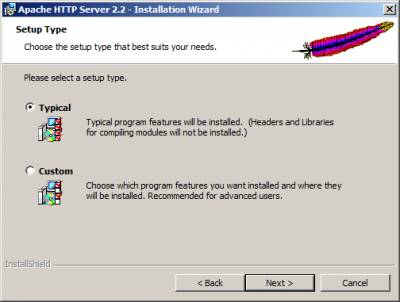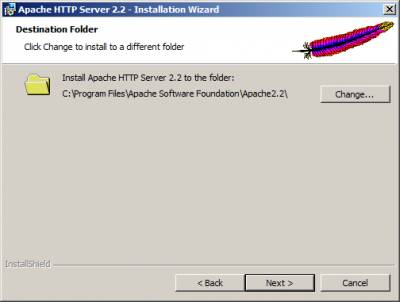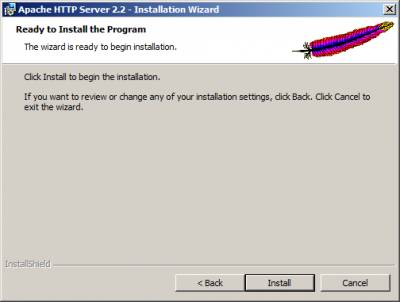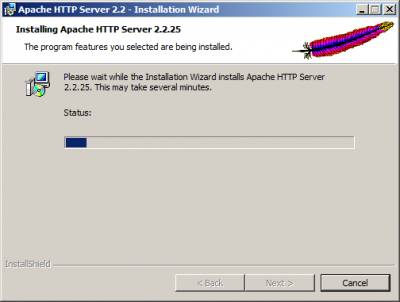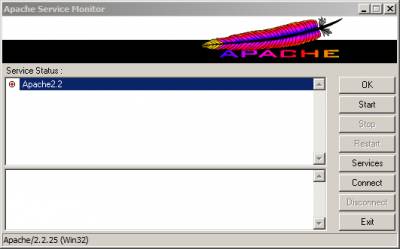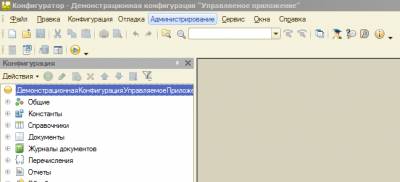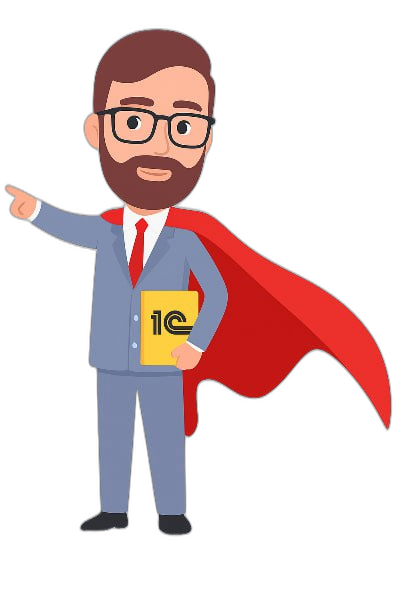1C 8.3 Публикуем на веб сервере Apache информационную базу.
Конечно, данная тема также подымается и на курсе: Администратор 1С!
Начнем из установки веб сервера Apache. Повторяем все действия как на скринах ниже.
Клик «Next»
«I accept» — принимаем условия лицензионного соглашения.
Клик «Next»
Теперь нужно прописать домен. (если он у Вас есть) если нет то можете написать нечто подобное. 🙂
Выбираем «Typical» То есть полная установка, все компоненты.
порт можете оставить 80 -м (проверьте чтоб например «Скайп» во время установки был выгружен, так как он может занять 80-й)
Здесь выбираем каталог где будет храниться опубликованная ИБ на веб сервере.
(Можно оставить путь по умолчанию)
Клик «Install»
После установки, Вы должны увидеть в системном трее примерно такую картинку.
В таком случаи веб сервер установлен но не запущен.
Чтоб запустить Apache кликните по иконке в трее

Затем в открывшимся окне можно кликнуть «start» и запустить Apache
Веб сервер работает если вы видите вот такую картинку.
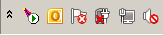
Так же убедиться в работоспособности веб сервера можно очень простым способом, для этого в адресной строке Вашего веб браузера наберите адрес 127.0.0.1 или напишите localhost
и если сервер работает Вы должны увидеть «It work»
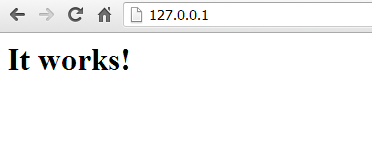
На следующим этапе запускаем конфигуратор, переходим на вкладку «администрирование» и клик по
«публикация на веб сервере».
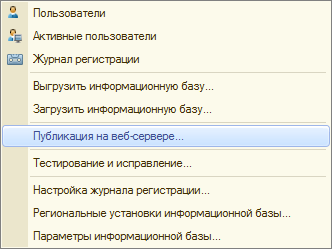
Публикуем на веб сервере Apache информационную базу 1C 8.2 -8.3
Читать далее...
Зарегистрируйтесь, чтоб продолжить чтение статьи
Зарегистрироваться / Войти
Если Вы хотите больше узнать о технической стороне 1С, тогда регистрируйтесь на первый бесплатный модуль курса: Администратор 1С >>>
С Уважением Кухар Богдан