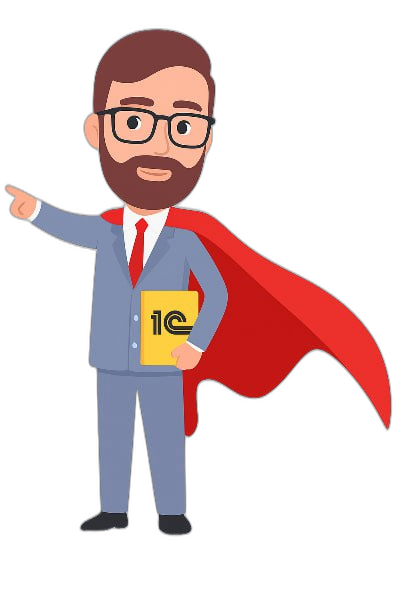Не многие начинающие администраторы знают, что работу в 1С на сервере терминалов можно организовать по аналогии с RemoteApp, без RemoteApp!

Выражаясь простыми словами пользователь, кликнув по ярлыку подключения (RDP) запускает сразу 1С Предприятие, при этом он не видит рабочего стола сервера, других приложений, ему доступна только 1С и он работает исключительно в 1С, так словно та стартовала у него на ПК.
Конечно, данная тема также подымается и на курсе: Администратор 1С!
Конечно в этой статье «Америку не открою» информации как это сделать самостоятельно, полно в сети, если бы не одно «НО».
К сожалению, по умолчанию этот механизм перестал работать на Windows server 2016. Он был просто отключен по умолчанию. (
Из-за этого многие остались работать на Windows server 2012 -2008, а некоторые перешли на RemoteApp, так и до конца не разобравшись с проблемой.
RemoteApp технология хорошая, вот только требует Active Directory, соответственно еще один сервер, а значит дополнительные финансовые затраты.
Да и для 10-15 пользователей AD обычно не нужен, и сознательно идти на доп. затраты чтоб организовать авто запуск 1С на сервере, конечно никто не желает, собственно и здесь нашлись «энтузиасты» по обходу такого звена как AD, соответственно тем самым нарушили лицензионное соглашение.
Одним словом есть проблемы, которые покажу, как решить в данной статье
Что ж, если RemoteApp дорого, и нарушать лицензионное соглашение для Вас не выход (что правильно), а работа на старой операционной системе не вызывает особого желания.
Тогда конечно выход один!
Настроим Windows server 2016 (используя обычный сервер терминалов) с автозапуском 1С Предприятия.
Шаг 1
- Установка, настройка и лицензирование сервера терминалов на Windows server 2016 (видео смотрите ниже)
После установки и настройки сервера терминалов + перезапуск ОС.
Приступаем к следующему шагу!
В реестр Windows server 2016 нужно внести изменения!
Кому интересно вносить изменения в реестр руками, вот инструкция:
HKEY_LOCAL_MACHINE\SOFTWARE\Policies\Microsoft\Windows NT\Terminal Services
Name: fQueryUserConfigFromDC
Type: Reg_DWORD
Value: 1 (Decimal)
HKEY_LOCAL_MACHINE\SYSTEM\CurrentControlSet\Control\Terminal Server\WinStations\<Winstation Name>\
Name: fQueryUserConfigFromDC
Type: Reg_DWORD
Value: 1 (Decimal)
- Если писать руками нет времени, тогда держите вот эти два *reg файла >>>
(Специально подготовил, чтоб ускорить процесс).
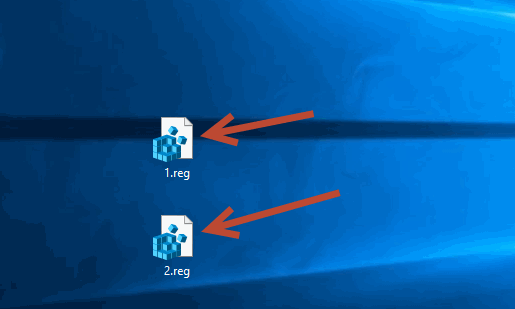
Нужно просто кликнуть последовательно по каждому из них и нужные изменения сами пропишутся в реестр windows server 2016.
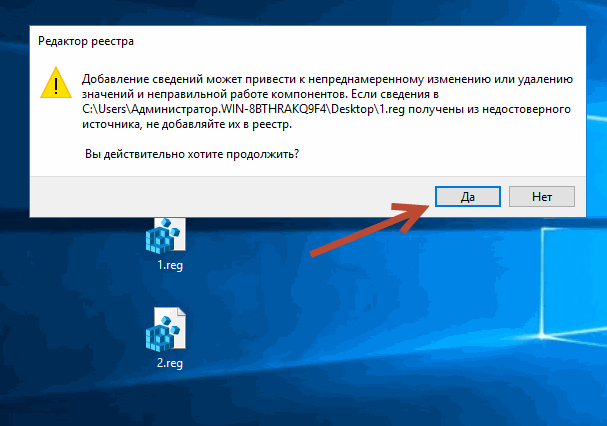
Конечно, выполнять данную операцию следует под учетной записью с правами администратора.
Если не прописать изменения в реестр Вы получите вот такую (похожую ошибку):

«Не удается найти указанный файл»
«Не удалось запустить следующую начальную программу:»
Конечно, 1С стартовать автоматом в таком случаи не будет!
И так если внесли в регистр нужные изменения, тогда выполним перезапуск сервера, и приступим к настройкам запуска 1С в «среде» пользователя:
Кликаем «Пуск»- «Панель управления»
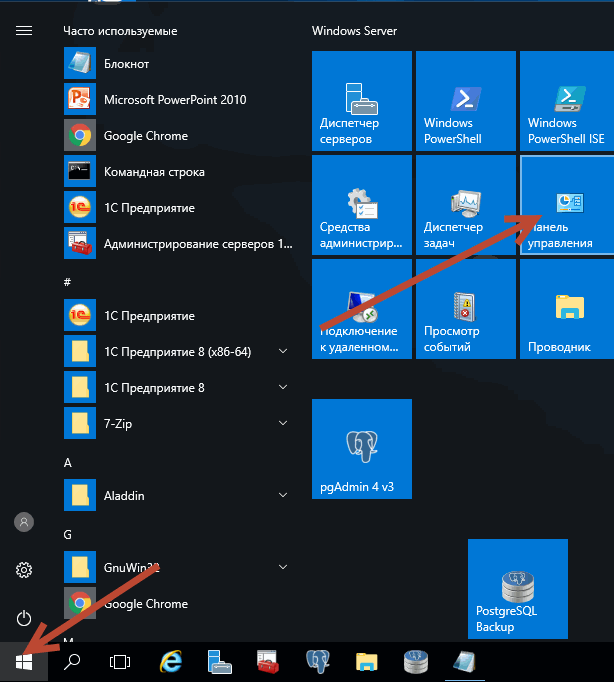
Затем «Администрирование» — «Управление компьютером»
Далее на вкладке слева «Локальные пользователи» — «Пользователи»
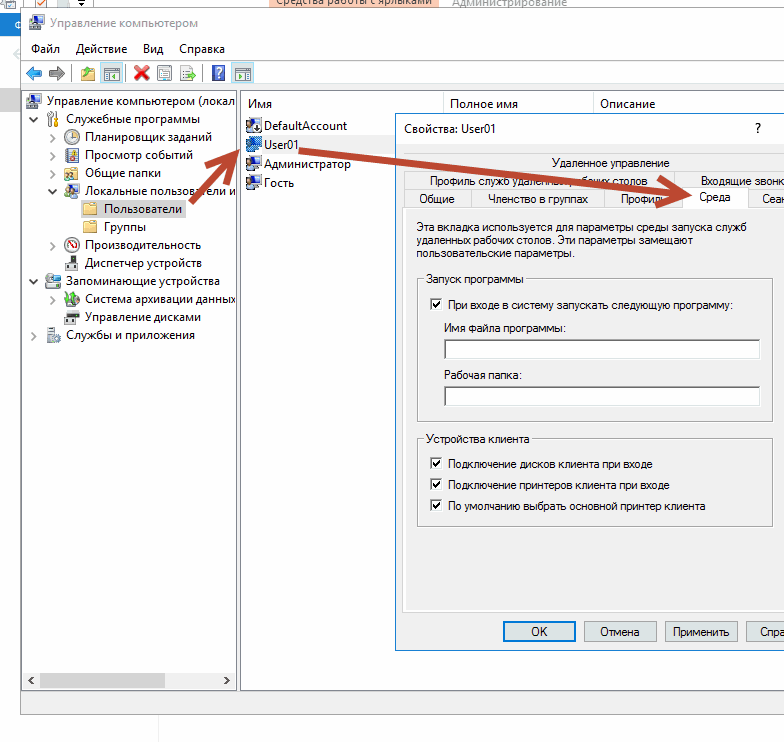
В свойствах пользователя, при авторизации которого должна автоматом стартовать 1С,
мы и пропишем на вкладке «Среда» путь к программе 1С.
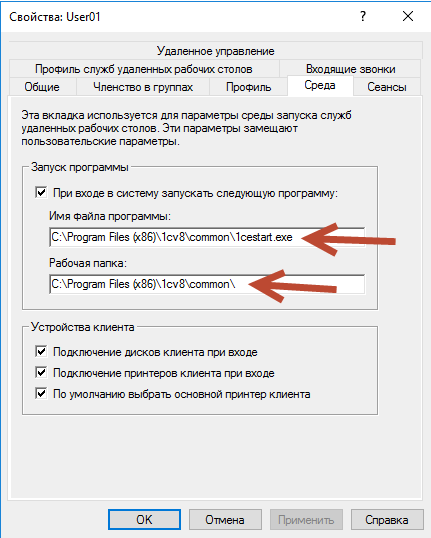
Ставим птичку «При входе в систему запускать следующую программу:»
В строке «Имя файла программы» следует указать путь к исполняемому файлу 1С:
Пример: C:\Program Files (x86)\1cv8\common\1cestart.exe
«Рабочая папка» C:\Program Files (x86)\1cv8\common\
Почему прописал 1cestart.exe, а не 1cv8.exe ?
При обновлении платформы 1с, путь к программе будет оставаться прежним на вкладке «Среда» и 1С перестанет запускаться автоматом.
Но если прописать стартер 1cestart.exe, тогда 1С даже после обновления будет стартовать!
Конечно у пользователей должны быть права на 1cestart.exe, как и на любую другую программу на сервере, иначе стартовать автоматом программа не будет, и сессия будет тут-же завершена.
Ниже на вкладке «Устройства клиента»
Можно поставить все птички:
«Подключение дисков клиента»
«Подключение принтеров клиента при входе»
«По умолчанию выбрать основной принтер клиента»
Если мы говорим об 1С, конечно куда без печати, принтеров пользователя и дисков для сохранения отчетов на свой ПК, разрешив подключать диски.
На сервере работа завершена, отправляемся на ПК пользователя.
Создадим ярлык rdp для подключения.
Клик Win+R пишем в строке «mstsc» затем «Enter» выполнить.
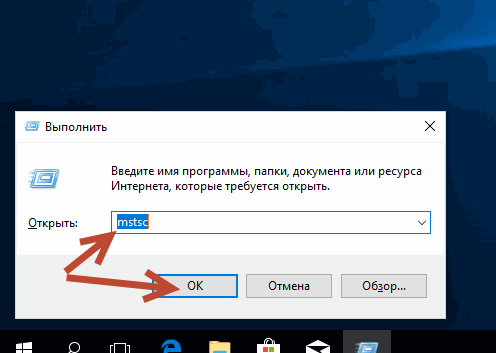
Укажем, к примеру, IP сервера терминалов и логин пользователя:
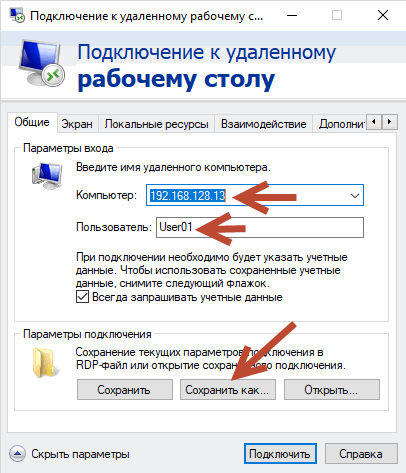
«Сохранить как» — Сохраним подключение как ярлык, где не будь на рабочем столе пользователя под именем «1С»
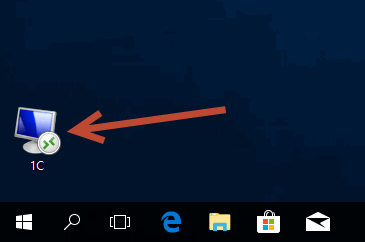
Вот собственно и все!
Теперь кликнув по ярлыку «1С» пользователь сможет тут же запустить 1С и работать в ней фактически как с локально установленной.
Пользователь не видит никаких других рабочих столов, не путается в ярлыках и подключениях, все просто и понятно!
При первом запуске нужно первый раз прописать путь к базе 1С, собственно как и обычно на сервере терминалов.
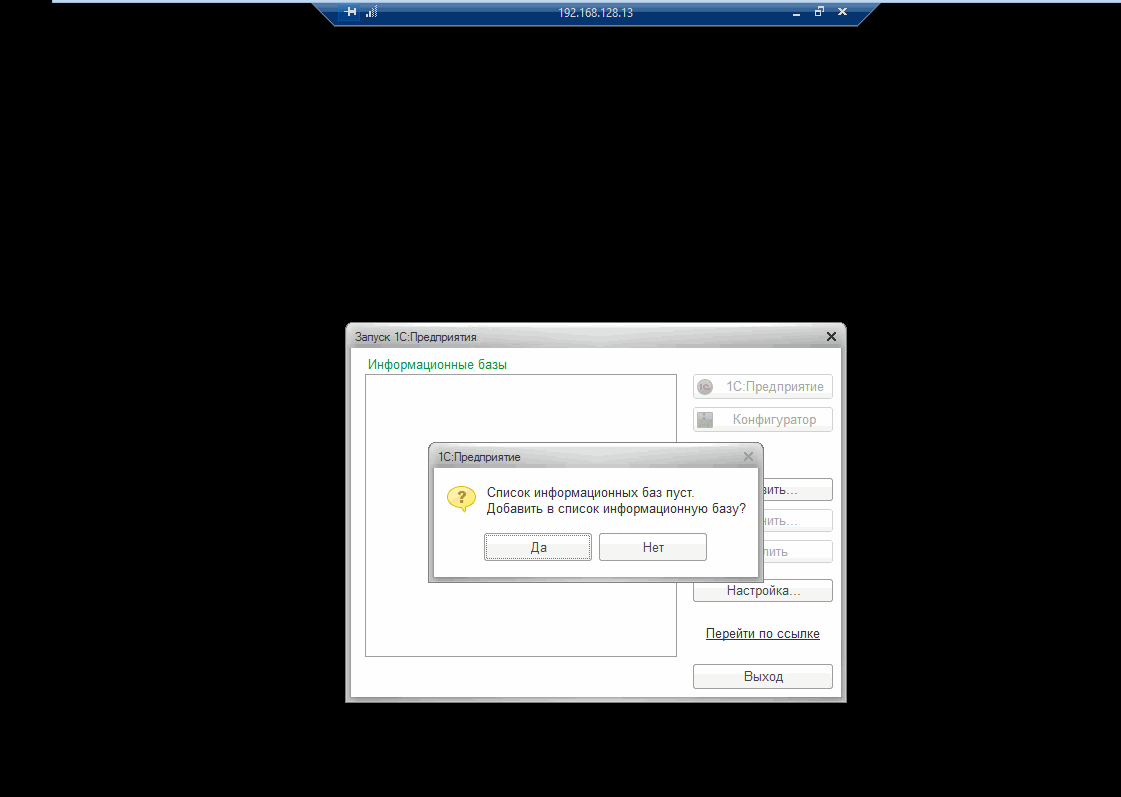
И на последок…
Иногда нужно не просто запустить 1С, но сделать все на полном автомате.
То-есть чтоб пользователь, кликнув по ярлыку rdp «1C» и она не просто запустилась, но и была автоматом выбрана нужная информационная база 1С и прошла авторизация под нужным пользователем.
Делается это очень просто, например, используя вот этот батник:
—————
|
1 |
set v8exe="C:\Program Files\1cv8\common\1cestart.exe"set DataBaseName="E:\InfoBase2"set DataBase=/F%DataBaseName%set AdminUser=/N"Администратор (ОрловАВ)"set Password=/P""start """" /wait %v8exe% ENTERPRISE %DataBase% %AdminUser% %Password% |
—————
На вкладке «Среда» в свойствах пользователя на сервере терминалов, нужно приписать только путь к этому батнику «1c.bat» вместо 1С, указать каталог, где он находится и все!
1С Предприятие будет стартовать с нужной нам ИБ и пользователем.
Думаю, с «батником» сможете разобраться самостоятельно, там ничего сложного нет.
Если Вы хотите больше узнать о технической стороне 1С, тогда регистрируйтесь на первый бесплатный модуль курса: Администратор 1С >>>
Успехов, Коллега!
С уважением, Богдан.