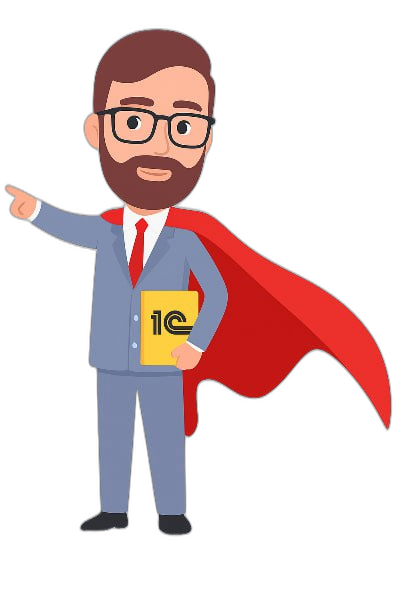В этой статье я хочу рассмотреть такой механизм 1С:Предприятия 8, как регистры накопления. Этот механизм позволяет нам накапливать числовые показатели о деятельности фирмы, причем эти показатели он обрабатывает, рассчитывает итоги и позволяет нам получать остатки и обороты по этим показателям. В качестве примера приведу регистр накопления ТоварыНаСкладах из конфигурации «Управление торговлей”
Этот регистр используется для хранения остатков товаров на складах компании в разрезе номенклатуры, характеристики номенклатуры, серии и качества товара. Т.е. в любой момент мы можем посмотреть, сколько на конкретном складе, например «Центральный склад” у нас хранится номенклатуры «Ботинки мужские”, с характеристикой «43 размер”, серией от «20.08.2011” и качеством «новый”.

А чтобы это было возможным, в регистр нужно записывать данные. Платформа 1С:Предприятие так устроена, что записывать данные в регистр, можно только с привязкой к документам. Т.е. если в регистре что-то меняется (приход товара, или его продажа) должен быть обязательно указан документ, который это сделал. Обычно данные в регистр записываются, когда документ проводится. В модуле документа, есть предопределенная процедура ОбработкаПроведения, в которой разработчик и описывает алгоритм, по которому формуруются записи в регистрах накопления.Давайте рассмотрим процесс создания регистра с самого начала. Как вы помните, мы создавали конфигурацию, в которой у нас уже есть справочники и документы. Сейчас мы добавим к ней регистр накопления. Добавляем регистр накопления, название «ТоварыНаСкладах”, вид регистра «Остатки”. Вид регистра «Обороты” мы рассмотрим позже. На закладке данные добавляем измерение «Номенклатура” типа «Справочник.Номенклатура” и добавляем ресурс «Количество” типа число(15,3).

Теперь, нужно обеспечить формирование записей регистра при проведении документа. Но из документов у нас только «ПриходныйКассовыйОрдер” и «РасходнаяНакладная”. Документа, который делал бы приходные движения в наш регистр у нас нет. Давайте создадим его. Создаем документ, название «Оприходование товаров”, на закладке данные добавляем табличную часть «Товары”, в ней реквизиты «Номенклатура” и «Количество”.

Чтобы наш документ делал движения по регистру накопления «ТоварыНаСкладах” на закладке Движения отметим его (регистр) галочкой и нажмем кнопку «Конструктор движений”. Этот конструктор помогает нам написать алгоритм формирования записей регистров, который находится в уже упомянутой процедуре «ОбработкаПроведения”.В конструкторе вид движения регистра оставляем «Приход”, в поле Табличная часть выбираем «Товары”,нажимаем кнопку «Заполнить выражения” и затем кнопку ОК.

Откроется модуль документа, в котором уже создана процедура ОбработкаПроведения.
|
1 2 3 4 5 6 7 8 9 10 11 12 13 14 15 16 17 18 |
Процедура ОбработкаПроведения(Отказ, Режим) //{{__КОНСТРУКТОР_ДВИЖЕНИЙ_РЕГИСТРОВ // Данный фрагмент построен конструктором. // При повторном использовании конструктора, внесенные вручную изменения будут утеряны!!! // регистр ТоварыНаСкладах Приход Движения.ТоварыНаСкладах.Записывать = Истина; Движения.ТоварыНаСкладах.Очистить(); Для Каждого ТекСтрокаТовары Из Товары Цикл Движение = Движения.ТоварыНаСкладах.Добавить(); Движение.ВидДвижения = ВидДвиженияНакопления.Приход; Движение.Период = Дата; Движение.Номенклатура = ТекСтрокаТовары.Номенклатура; Движение.Количество = ТекСтрокаТовары.Количество; КонецЦикла; //}}__КОНСТРУКТОР_ДВИЖЕНИЙ_РЕГИСТРОВ КонецПроцедуры |

Чтобы посмотреть какие же товары есть у нас на складе мы сделаем отчет, который будет показывать остатки по регистру «ТоварыНаСкладах”.
Переходим в режим Конфигуратор и создаем отчет. Название устанавливаем «ОстаткиТоваров”. На закладе формы создаем новую форму отчета, и назначаем ее основной. Добавляем на форму ПолеТабличногоДокумента, это можно через меню «Форма-Вставить элемент управления” и выбрать вид элемента — поле табличного документа, назначить ему имя ТабДок и расположить на всю форму.

Затем переходим в обработчик кнопки «Сформировать”, удаляем находящийся там комментарий, устанавливаем курсор в тексте процедуры обработчика события, щелкаем правой кнопкой мыши и выбираем «Конструктор запроса с обработкой результата”. Это позволит нам создать запрос и сразу вывести его результат в отчет.
На закладке Обработка результата выбираем «Вывод в табличный документ”, переходим на закладку «Таблицы и поля”. Видим, что таблица ТоварыНаСкладах представление в виде четырех таблиц.

Первая таблица — это список записей, которые мы формировали в обработке проведения документов, остальные это виртуальные таблицы, которые платформа создает сама. Эти таблицы позволяют нам получить обработанные данные по регистру — обороты за период, остатки на дату, или остатки и обороты в одной таблице. Мы хотим вывести остатки, поэтому выбираем таблицу Остатки. Из этой таблицы выбираем все поля Номенклатура и КоличествоОстаток. Нажимаем кнопку ОК.
Конструктор сформировал алгоритм, который выведет нам отчет по остаткам, нам лишь нужно указать куда вывести отчет.
Добавим строку:
«ТабДок = ЭлементыФормы.ТабДок;” перед текстом, сформированным конструктором.
|
1 2 3 4 5 6 7 8 9 10 11 12 13 14 15 16 17 18 19 20 21 22 23 24 25 26 27 28 29 30 31 32 33 34 35 36 37 38 |
ТабДок = ЭлементыФормы.ТабДок; //{{КОНСТРУКТОР_ЗАПРОСА_С_ОБРАБОТКОЙ_РЕЗУЛЬТАТА // Данный фрагмент построен конструктором. // При повторном использовании конструктора, внесенные вручную изменения будут утеряны!!! Макет = Отчеты.ОстаткиТоваров.ПолучитьМакет("Макет"); Запрос = Новый Запрос; Запрос.Текст = "ВЫБРАТЬ | ТоварыНаСкладахОстатки.Номенклатура, | ПРЕДСТАВЛЕНИЕ(ТоварыНаСкладахОстатки.Номенклатура), | ТоварыНаСкладахОстатки.КоличествоОстаток |ИЗ | РегистрНакопления.ТоварыНаСкладах.Остатки КАК ТоварыНаСкладахОстатки"; Результат = Запрос.Выполнить(); ОбластьЗаголовок = Макет.ПолучитьОбласть("Заголовок"); ОбластьПодвал = Макет.ПолучитьОбласть("Подвал"); ОбластьШапкаТаблицы = Макет.ПолучитьОбласть("ШапкаТаблицы"); ОбластьПодвалТаблицы = Макет.ПолучитьОбласть("ПодвалТаблицы"); ОбластьДетальныхЗаписей = Макет.ПолучитьОбласть("Детали"); ТабДок.Очистить(); ТабДок.Вывести(ОбластьЗаголовок); ТабДок.Вывести(ОбластьШапкаТаблицы); ТабДок.НачатьАвтогруппировкуСтрок(); ВыборкаДетальныеЗаписи = Результат.Выбрать(); Пока ВыборкаДетальныеЗаписи.Следующий() Цикл ОбластьДетальныхЗаписей.Параметры.Заполнить(ВыборкаДетальныеЗаписи); ТабДок.Вывести(ОбластьДетальныхЗаписей, ВыборкаДетальныеЗаписи.Уровень()); КонецЦикла; ТабДок.ЗакончитьАвтогруппировкуСтрок(); ТабДок.Вывести(ОбластьПодвалТаблицы); ТабДок.Вывести(ОбластьПодвал); //}}КОНСТРУКТОР_ЗАПРОСА_С_ОБРАБОТКОЙ_РЕЗУЛЬТАТА |
Запустим режим 1С:Предприятие и посмотрим работу отчета.

Как видим, что-то более-менее приемлемое конструктор нам создал.
Еще у нас есть «Реализация товаров”, которая должна уменьшать наши остатки. Давайте сделаем так, чтобы она тоже формировала движения по регистру.
Открываем документ, на закладке Движения устанавливаем «галочку” напротив нашего регистра, и нажимаем кнопку «Конструктор движений”.Тип движение регистра ставим расход, выбираем табличную часть «Товары”, нажимаем «Заполнить выражения” и «ОК”. Конструктор сформировал алгоритм проведения документа, давайте его проверим. Для этого вновь запустим режим 1С:Предприятие и перепроведем созданные документы «РеализацияТоваров”.
Затем снова сформируем отчет по остаткам.

Как видите, остатки уменьшились, даже по некоторым позициям ушли в минус. Это происходит потому, что мы не контролируем наличие остатков при реализации товаров.
Наш регистр «ТоварыНаСкладах” типичный пример регистра остатков, у него есть движения как приходные, так и расходные. Но в системе 1С еще есть регистры оборотов.
В качестве примера, приведу регистр «Продажи”. Каждый раз при продаже товара клиенту, мы записываем кто, чего и сколько у нас купил. А затем в отчете мы можем посмотреть, а сколько товара у нас купил тот-то. В этот регистр не будут записываться движения отдельно приход или расход. Движения будут равнозначные. В этих случаях и используется регистр оборотов.Давайте и в нашей конфигурации создадим такой регистр. Добавим новый регистр накопление, название «Продажи”, тип регистра «Обороты”, на закладке данные добавим измерение «Клиент” и «Номенклатура”, ресурсы «Количество” и «Сумма”.

Вернемся к документу «РеализацияТоваров”, на закладе движения установим «галочку” напротив регистра «Продажи”, и нажмем кнопку «Конструктор движений”. Нажмем кнопку (+) (добавить) и выберем регистр «Продажи”, дальше как обычно выбираем табличную часть и нажимаем «Заполнить выражения”. «ОК”.
|
1 2 3 4 5 6 7 8 9 10 11 |
// регистр Продажи Движения.Продажи.Записывать = Истина; Движения.Продажи.Очистить(); Для Каждого ТекСтрокаТовары Из Товары Цикл Движение = Движения.Продажи.Добавить(); Движение.Период = Дата; Движение.Клиент = Клиент; Движение.Номенклатура = ТекСтрокаТовары.Номенклатура; Движение.Количество = ТекСтрокаТовары.Количество; Движение.Сумма = ТекСтрокаТовары.Сумма; КонецЦикла; |
Запускаем 1С в режим Предприятие, перепроводим документы «РеализацияТоваров”, проверяем сформированы ли движения. Отчет вы можете сформировать сами, делается это все по такому же принципу как и прошлый отчет, таблицу нужно выбирать «Продажи.Обороты”.А теперь давайте в нашу конфигурацию добавим интерфейс, чтобы не приходлось документы открывать через меню «Операции”. Открываем в конфигураторе ветку «Общие”, ищем в ней Интерфейсы и добавляем новый. Откроется конструктор интерфейсов, в нем нажимаем кнопку «Построить”. Все. Упрощенный интерфейс готов. Чтобы он открывался по умолчанию нужно в свойствах конфигурации (правой кнопкой по самому верхнему элементу дерева конфигурации — Свойства) установить в качестве основного интерфейса, созданный нами интерфейс.
Получиться такой вид:

Вот и все, что хотел рассказать сегодня о регистрах накопления. Если будут вопросы пишите, буду рад помочь.

Если Вы хотите больше узнать о программировании в 1С, тогда регистрируйтесь на курс: 1С 8.3 Старт >>>