Многих начинающих пользователей, администраторов 1С пугают консоли, особенно когда речь идет о бесплатной СУБД PostgreSQL.
Даже простые на первый взгляд операции по бэкапу или восстановлению баз данных 1С, становятся для многих новичков настоящим испытанием.
Страх того что что-то пойдет не так усиливается при виде консольного окна, в котором нужно «строчить» соответствующую команду.
А некоторые и вовсе считают что эта СУБД только для профессионалов.
По этим причинам многие начинающие администраторы отдают предпочтение MS SQL только из-за простоты использования и наличия большого количества справочного материала.
Так как визуальная консоль управления Management Studio (SSMS) действительно существенно упрощает процесс администрирования сервера СУБД.
И лишь не многие знают, что некоторые вещи можно делать и в PostgreSQL.
Что есть визуальная консоль для написания SQL запросов, разработки процедур и функций, а также для администрирования СУБД PostgreSQL.
Конечно, речь идет о pgAdmin 4 (Третья версия к слову уже прекратила поддержку!).
pgAdmin – это отличный инструмент для администратора 1С, если Ваша СУБД PostgreSQL!
Добавим сюда еще и кросс платформенность!
Да есть консоль pgAdmin и для Linux и Mac и конечно Windows (Десктоп и сервер).
Функционал консоли pgAdmin, огромен и в рамках этой статьи мы успеем разобрать лишь базовые вещи.
Научимся устанавливать pgAdmin 4, подключать консоль к серверу, делать резервное копирование и восстановление баз данных 1С. (статью разобью на две или даже три части).
Здесь следует отметить, что pgAdmin не является единственным визуальным инструментом для администратора этой СУБД.
Есть, к примеру, и phpPgAdmin, где используя обычный веб обозреватель, и мы также можем получить доступ к административным и другим функциям СУБД.
Но сложность реализации веб способа, выше, чем простая установка pgAdmin.
А цель данной статьи показать новичкам иной путь помимо MS SQL!
Развеять мифы о сложности настроек PostgreSQL для работы в 1С Предприятии.
Показать простоту и легкость использования, администрирования PostgreSQL. (При не большом количестве пользователей).
И если сегодня есть альтернатива «Сиквелу» то это определенно PostgreSQL!
Достойное второе место, действительно можно отдать этой СУБД.
Где скачать и как установить PostgreSQL для 1С я уже писал вот здесь.
А все необходимое для администрирования клиент-серверной схемы на этой СУБД уже разберем в этой статье.
И так первым делом скачаем консоль на офф сайте:
На сегодня актуальная версия: v.2.1.
https://www.pgadmin.org/download/pgadmin-4-windows/
Качать будем для ОС Windows (x86).
x64 пока нет, да собственно и не нужно.
Первый вопрос, где устанавливать ?
Ставить консоль можно на любой ПК или сервер в Вашей локальной сети, это не обязательно должен быть сервер, где стоит СУБД PostgreSQL.
Сам процесс установки очень простой и не требует каких то спец. знаний, все интуитивно понятно, но для «успокоения нервов» ) все же покажу.
Клик по кнопке «Next»
Соглашаемся с условиями лицензии (Продукт с открытым исходным кодом и абсолютно бесплатный).
Выбираем каталог для установки и еще раз «Next»
(Напомню, консоль бывает только 32-х разрядная).
Еще раз «Next»
Теперь клик по кнопке «Install».
Установка быстрая, несколько секунд и все готово!
pgAdmin 4 — Вы всегда найдете в меню «Пуск».
Выполним первый запуск консоли.
Вот он рабочий стол pgAdmin 4!
Для начала стоит сменить язык по умолчанию (Английский на Рус):
Сделать это можно через меню «File» — «Preferences».
И в дереве находим «User language» меняем язык на «Russian» или какой Вам удобно.
После обязательно нужно выполнить перезапуск консоли, чтоб изменения вступили в силу.
Вот теперь мы можем приступить к подключению сервера СУБД PostgreSQL.
К слову на этот момент он у Вас уже должен быть установлен!
Иначе к чему подключаться ? )
И так клик по кнопке «Добавить новый сервер» (Это выполняется разово).
И придумаем имя для сервера СУБД к которому мы и подключаем консоль.
У меня на сервере PostgreSQL нет других баз кроме 1С Предприятия, поэтому напишу:
Имя — «Base_1S» — для примера.
Здесь можно писать что угодно.
Пока не пытайтесь кликнуть по кнопке «Сохранить» она все еще не активна!
Чтоб ее активировать, нужно заполнить еще несколько полей на вкладке «Соединение«.
А именно:
1. Имя/адрес сервера — Укажем IP адрес сервера СУБД, тот сервер или ПК, где у Вас работает, установлен PostgreSQL.
2. Порт — Здесь по умолчанию если ничего не трогали 5432.
3. Имя пользователя — postgres это имя нашего рута, если Вы при установке PostgreSQL оставили это имя как есть.
4. Пароль — Пароль пользователя postgres (При установке PostgreSQL указывали).
Рекомендую оставить «птичку» возле «Сохранить пароль«, чтоб каждый раз консоль Вас не спрашивала.
Вот теперь кнопка «Сохранить» активна и мы можем подключится к серверу СУБД PostgreSQL.
После подключения к серверу СУБД, Вы увидите картинку примерно как выше.
Базы данных, Роли, группы и остальные объекты, которые способна отобразить консоль pgAdmin 4.
На панели информации (Справа в окне), мы видим также очень интересную и полезную информацию.
«Активные сеансы» — их количество и состояния: «Активно» — «Простаивает» и «Всего».
Количество «Транзакций в секунду», а также ниже «Сеансы», «Блокировки» и многое другое.
Эти показатели также можно настроить, но об этом и многом другом, будем говорить уже в следующий части статьи.
Если Вы хотите больше узнать о технической стороне 1С, тогда регистрируйтесь на первый бесплатный модуль курса: Администратор 1С >>>
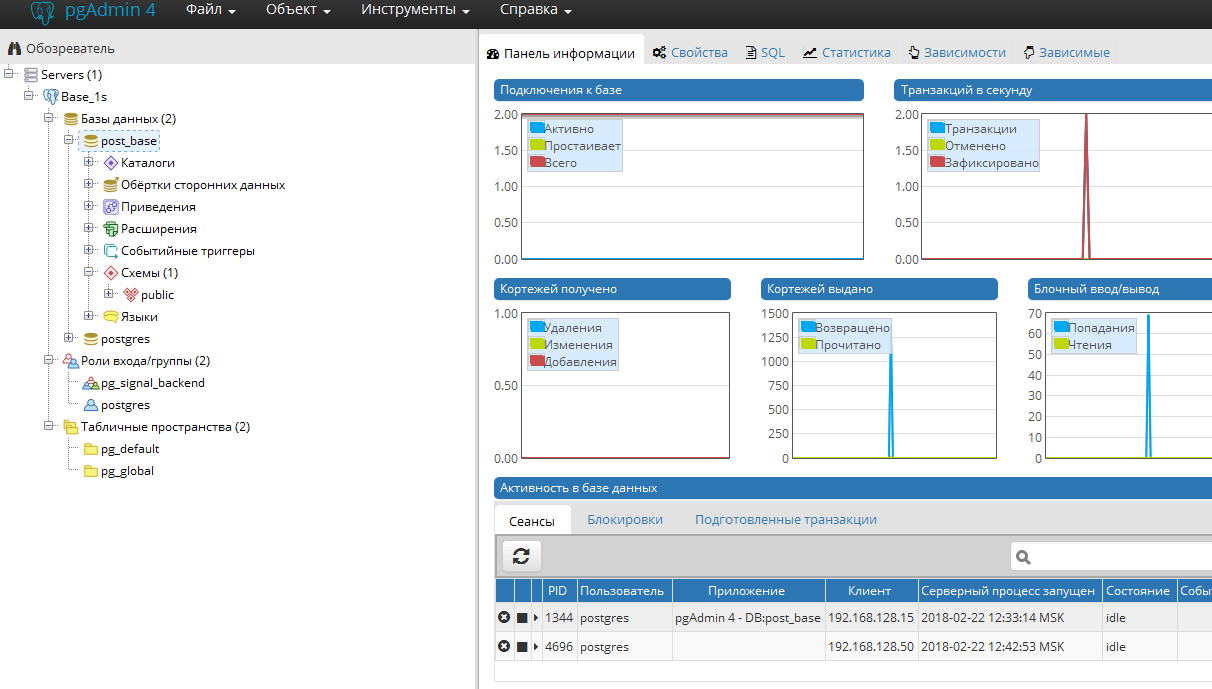
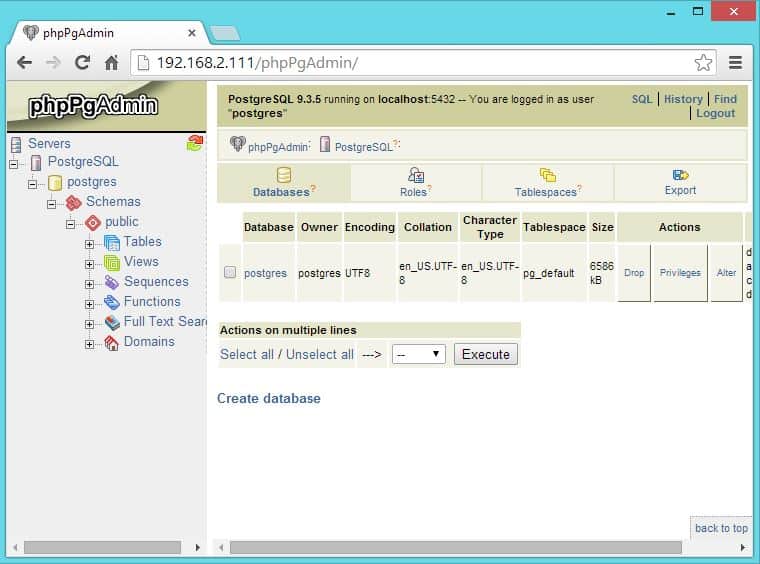
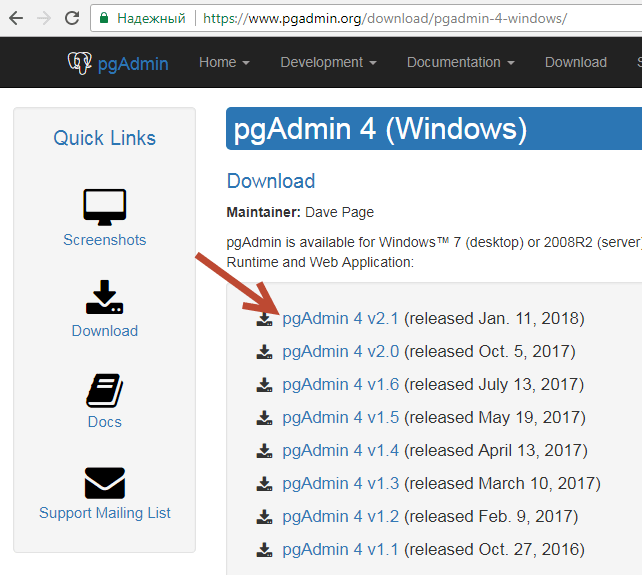
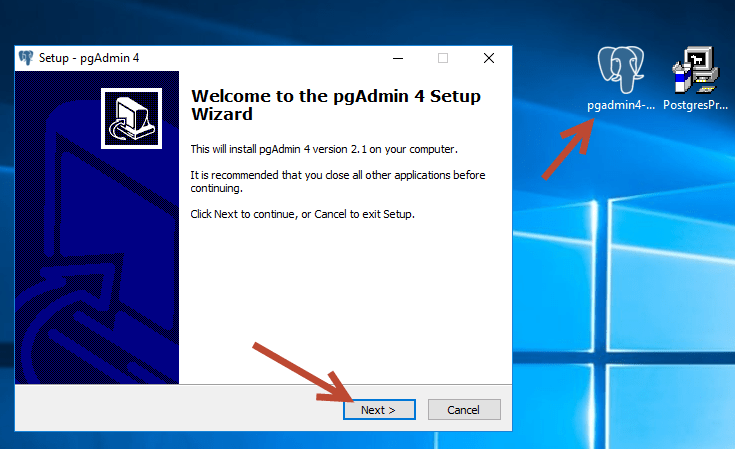
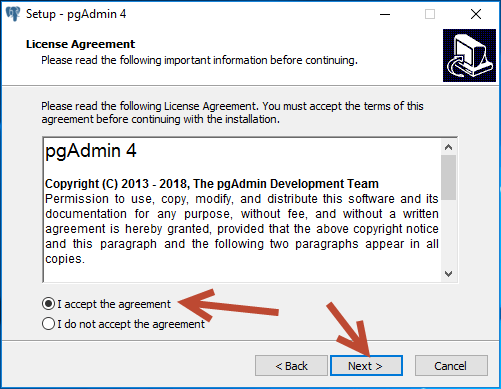

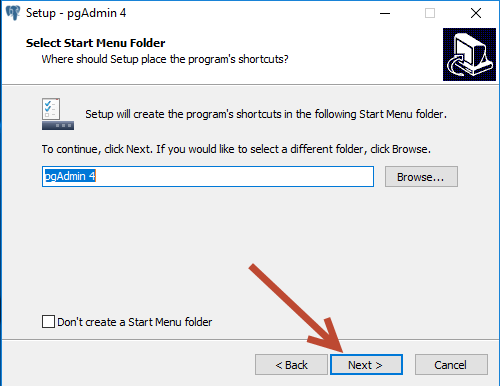

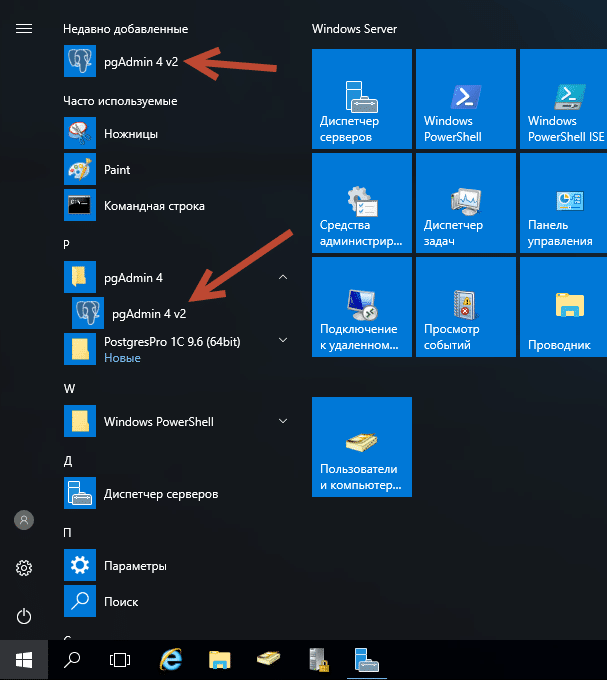
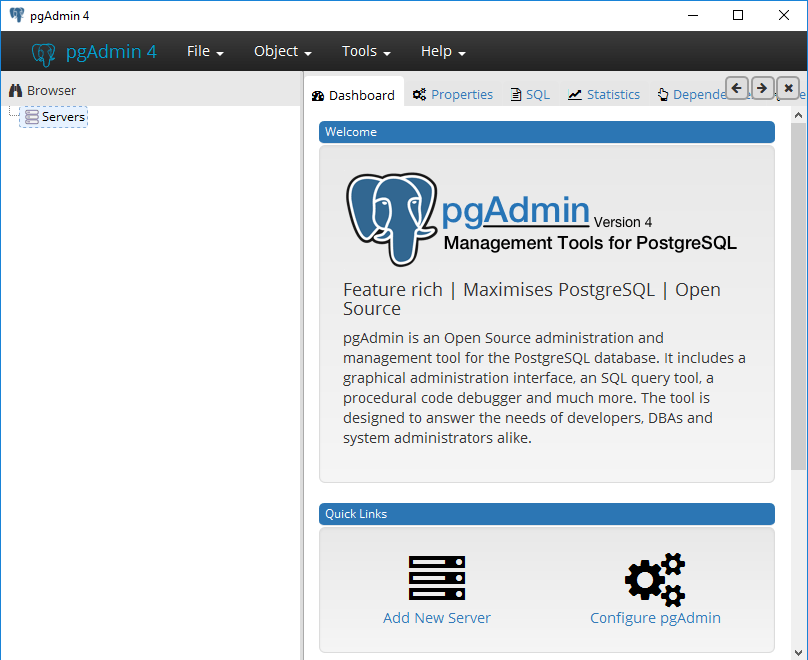
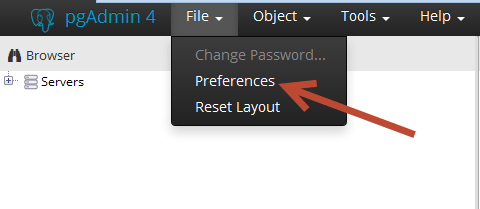
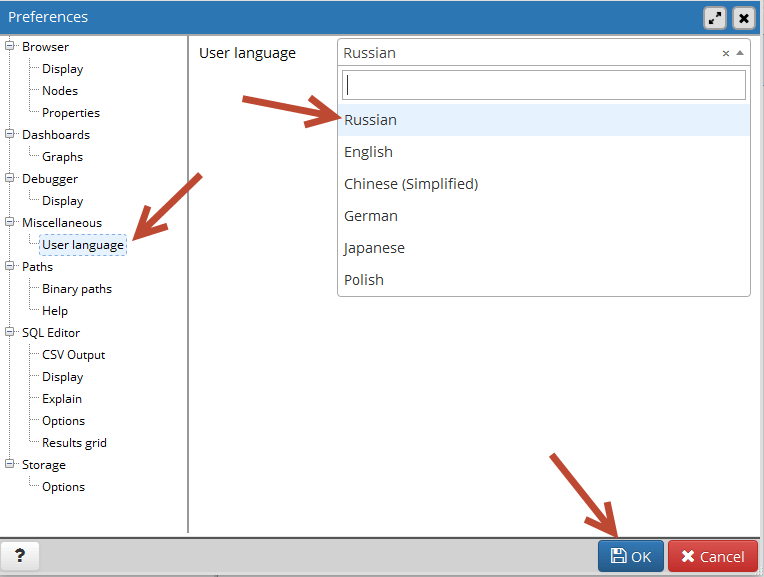
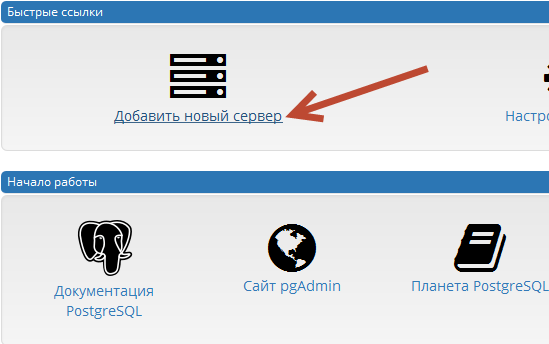
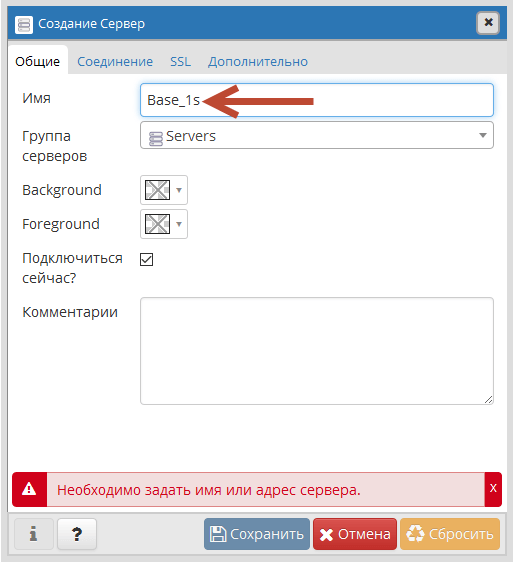

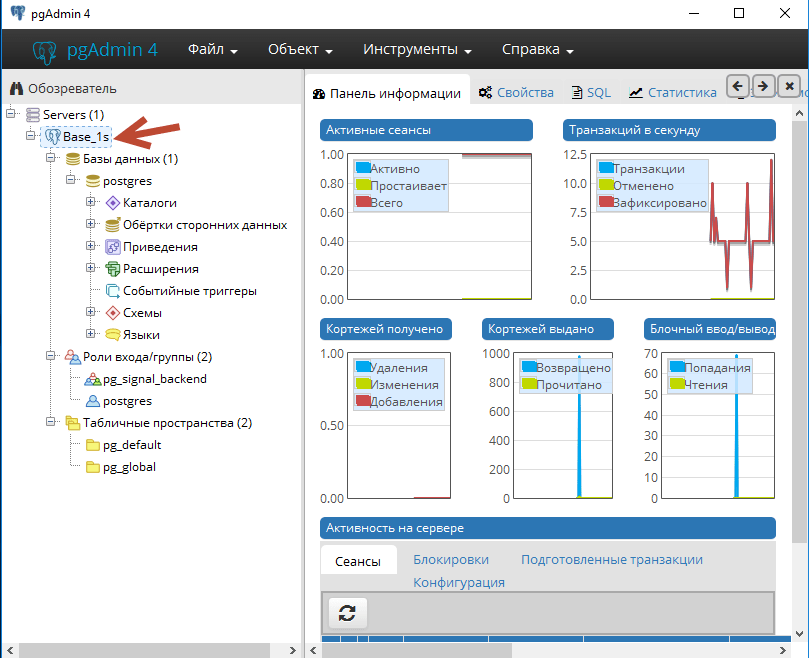
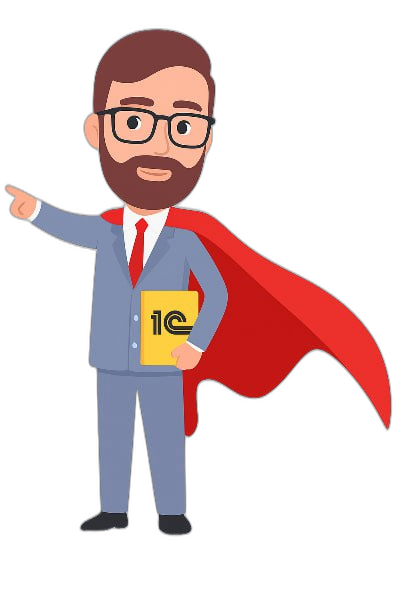

Полезная тема. Очень ждали
Ждем продолжения! Очень актуально сейчас при таких ценах на MS SQL.